Macに標準で使えるTime Machineはいざと言う時に本当に心強いバックアップ機能です。特に過去に大失敗をやらかしている僕にとっては。
大失敗:SMCをリセットしてMacBookProの不具合が解決!原因はSMC(システム管理コントローラ)だった
あれからまた不具合にあった時のために、Time Machineを使うようになったのですが、1つ不便に感じている事があります。
勝手にバックアップを取ってくれるのはいいのですが、負荷のかかる作業をしている時に勝手に走り出しちゃって重くなっちゃう時があるんですよね。
これ、自分の好きなタイミングでバックアップを取ってくれるようにできないのかな・・・?
ってことで、良さげな無料のアプリを見つけました!『TimeMachineEditor』です。

目次
TimeMachineEditor のダウンロードとインストール
TimeMachineEditor のダウンロードは、下記のサイトから行えます。
https://tclementdev.com/timemachineeditor/
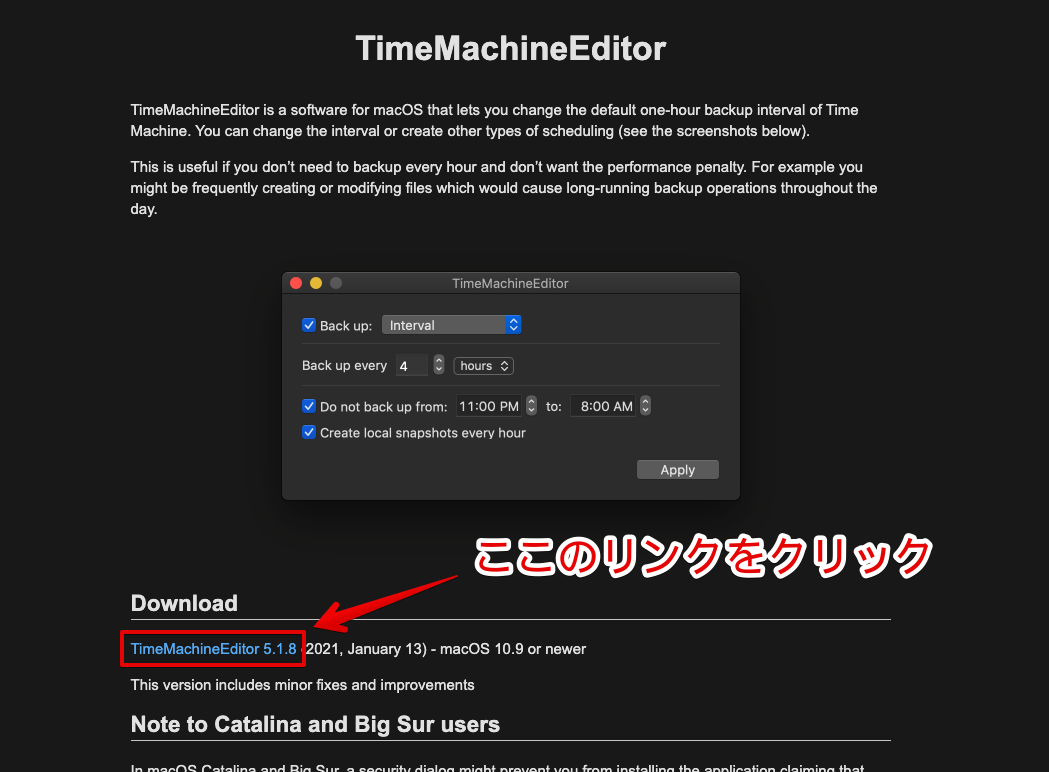
ダウンロードしたインストーラの .pkgファイルをクリックしてインストーラを起動させます。
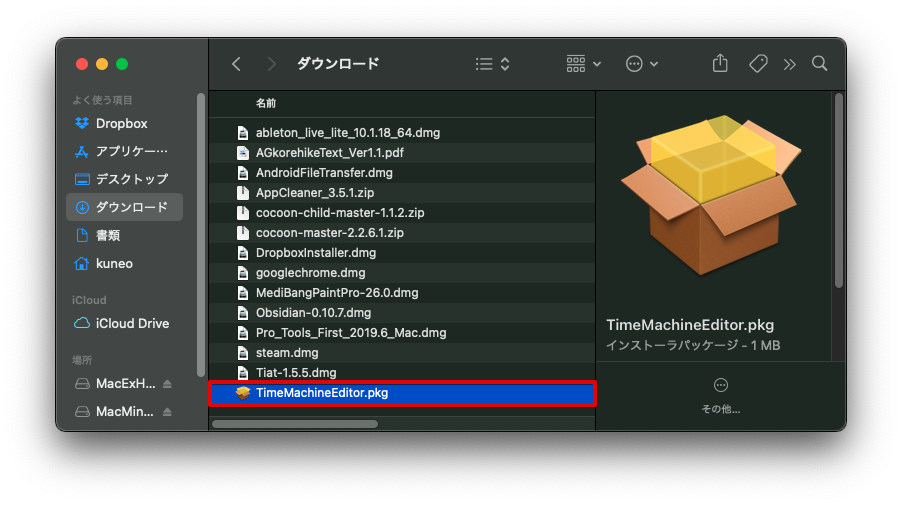
※ .pkgファイルが開けない場合は、下記の記事を参考にしてみてください(私も最初開くことができませんでした)
→ MacOS Big Sur で悪質なソフトフェアかどうかをAppleでは確認できないアプリをインストールする方法
インストーラ画面が起動できたら、指示に従ってインストールを進めていきます。
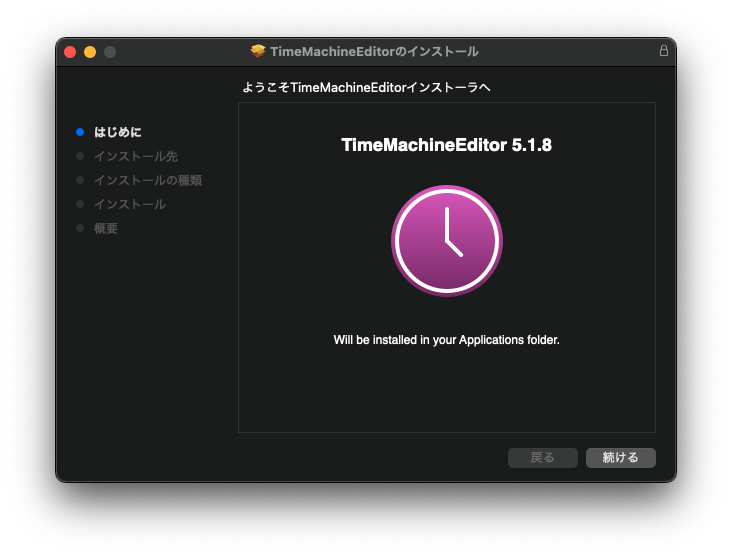
途中でパスワード入力が求められるので、Macのログイン時に使用しているパスワードを入力して[ソフトウェをインストール]をクリックします。
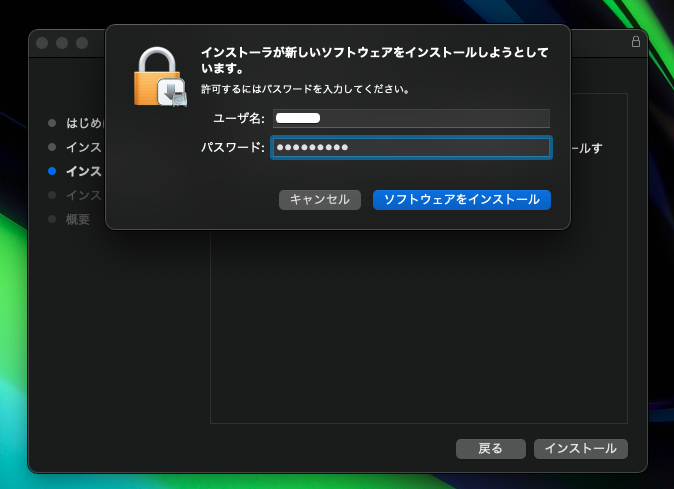
インストール完了後に、インストーラをゴミ箱に入れるか聞いてくるので好きな方を選択すればオーケーです。
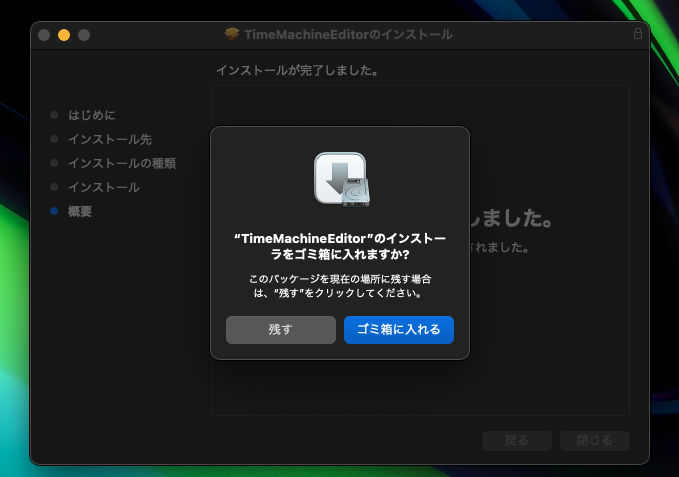
はい、これで『TimeMachineEditor』のインストールは完了です。
Time Machine Editor の設定
早速『TimeMachineEditor』を起動してみます。
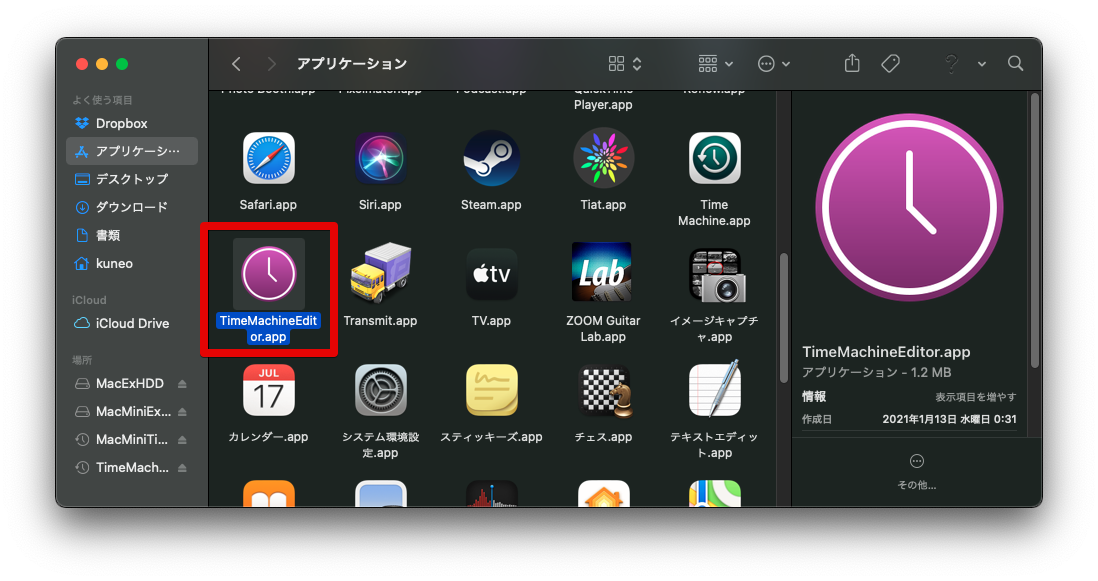
アプリケーションフォルダから『TimeMachineEditor』を起動すると以下の画面が表示されます。

ひとまず[Back up]にチェックを入れた後、その右横の[不使用時]となっているドロップダウンをクリックします。
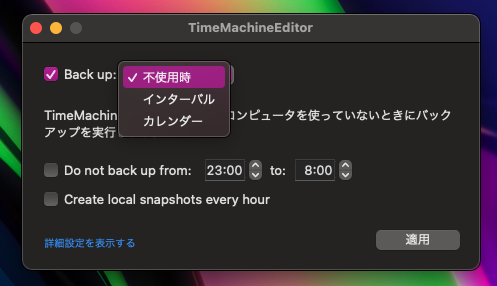
[不使用時]、[インターバル]、[カレンダー]の3種類からTime Machineの設定が行えることがわかります。
それぞれ設定を見ていきましょう。
[不使用時]: Time Machineの使用したくない時間帯を指定する
Back up: 不使用時 を選択した時の設定画面です。
※ 左下の詳細設定を表示を押して詳細設定を表示させています
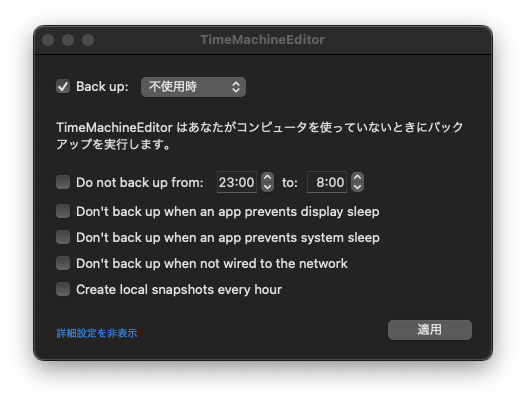
[不使用時]を選択時に設定出来るのは以下の項目です。
□ Do not back up from: 23:00 to: 8:00
→ 23:00 から 8:00 の間はバックアップを取りません
□ Don't back up when an app prevents display sleep
→ ディスプレイのスリープをアプリが妨げる場合はバックアップを取りません
□ Don't back up when an app prevents system sleep
→ システムのスリープをアプリが妨げる場合はバックアップを取りません
□ Don't back up when not wired to the network
→ ネットに繋がってない時はバックアップを取りません
□ Create local snapshots every hour
→ 1時間おきにローカルスナップショットを作成します
基本的には一番上の時間帯の設定項目にだけチェックを入れておいて、時間をしてあげる使い方で良いかと思います。指定した時間以外でこれまで通りに1時間おきにTime Machineがのバックアップが実行されます。
また、ローカルスナップショットとはなんぞや?って感じですが、Appleのサポートページで説明されています。簡単に言うとTimeMachineに設定したディスクではなくMac本体の内臓ディスクにバックアップを取るものだそうですが、実際にどの程度のバックアップが取れているのか謎です。
[インターバル]: Time Machineの実行間隔を指定する
[インターバル]を選択時に設定出来るのは以下の項目です。
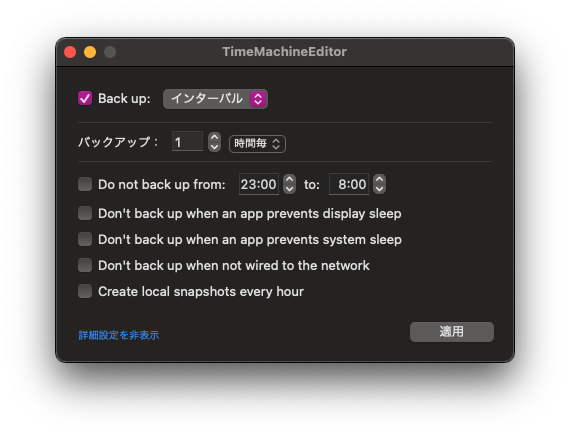
こちらでは、何時間おきにTime Machineのバックアップを実行するかを設定できます。加えて、バックアップを取りたくない時間も指定することが可能です。
詳細設定の内容については前述の[不使用時]の設定項目と同じなので割愛します。
[カレンダー]: Time Machineを実行する曜日、時間を指定する
[カレンダー]を選択時に設定出来るのは以下の項目です。
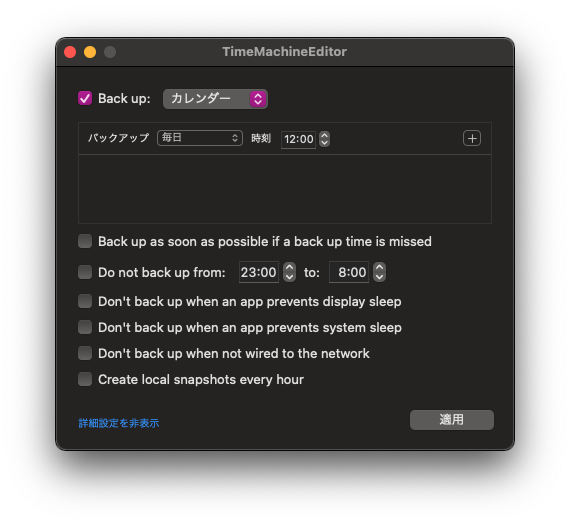
こちらではバックアップ右横のドロップダウンで曜日、時間を指定してバックアップを取るように設定できます。[+]を押せば複数設定することも可能です。
□ Back up as soon as possible if a back up time is missed
→ 直訳すると、バックアップ時間を逃した場合は、できるだけ早くバックアップしてください(カレンダーに設定した日時にバックアップが取れなかった場合、バックアップ禁止時間以外の時間になったらバックアップを取る?)
TimeMachineEditorの適用時には[バックアップの自動作成]をオフに!
[不使用時]、[インターバル]、[カレンダー]のいずれかで設定をした後、適用ボタンを押すと以下のダイアログが表示されます。
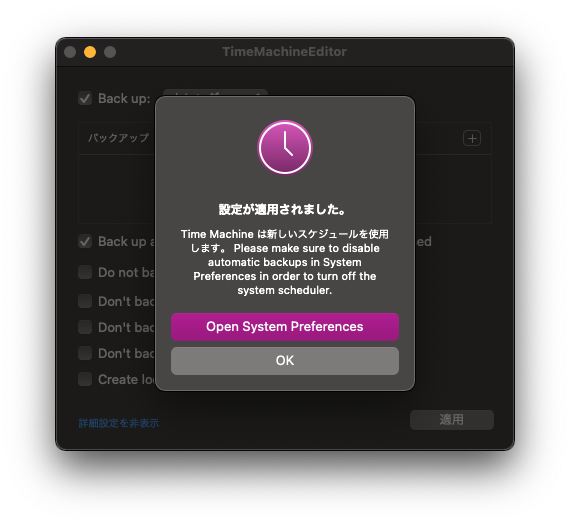
中途半端に翻訳されていて、大事なことが英語で書かれています。
Please make sure to disable automatic backups in System Preferences in order to turn off the system scheduler.
→ システムスケジューラをオフにするには、システム環境設定で自動バックアップを必ず無効にしてください。
システムスケジューラと言うのは、MacのTimeMachineのデフォルトで行う1時間ごとのバックアップのことを指しています。こいつをシステム環境設定でオフってね!ってことですね。
[Open System Preferences]をクリックして、Time Machineの環境設定画面を開いて、左側にある[バックアップを自動作成]のチェックボックスを外します。

はい!
これで設定完了です
お疲れ様でした!
ちなみに僕は以下のスケジュールでTime Machineを実行するように設定しました。大体土曜日の夜ならMacを起動させていて、1時くらいならそんな負荷のかかる作業はやってなさそうなので。最悪、バックアップを取り逃がした場合は、次回Mac起動時にバックアップを取れるようにしています。
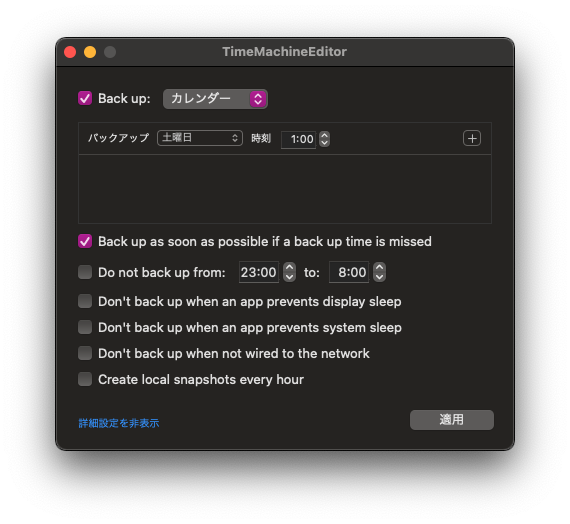
こういう地味ながらかゆいところに手の届くアプリはいいですね!
