デスクトップのMac miniでも愛用しているスクリーンショットアプリ『SimpleCap』をMacBook Proにもインストールしました。
名前の通り使い方がシンプル、簡単でメニューバーから呼び出して、スクリーン全体、アプリごとのウィンドウ、範囲選択でキャプチャを撮ることが可能です。またあらかじめ設定しておけば、撮影と同時に角を丸めたり、ウィンドウに影をつけたり出来るので、後から画像編集する手間も省けます。
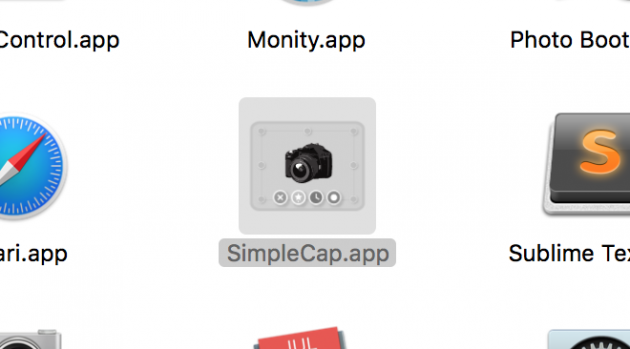
目次
Simple Capのインストール
『SimpleCap』はApp Storeにはありませんので以下からダウンロードしてきます。
ダウンロードサイト:Mac用スクリーンショット SimpleCap
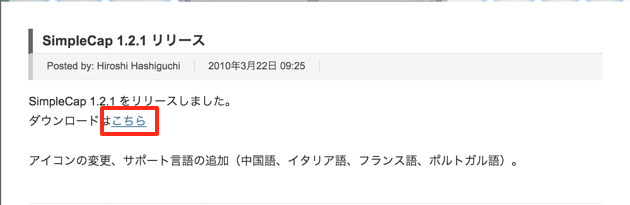
次のページの以下の「SimpleCap-1.2.1.zip」をクリックしてダウンロードします。
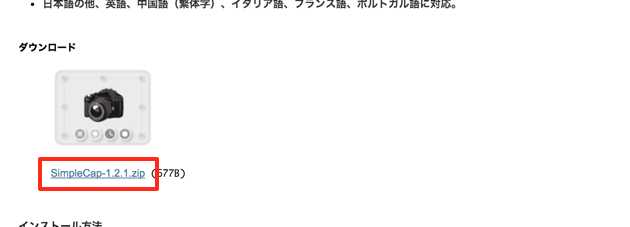
ダウンロードしたら「SimpleCap-1.2.1.zip」をダブルクリックして解凍してアプリケーションフォルダにドロップ&ドラッグして追加します。
キャプチャを撮ってみよう
SimpeleCapを起動するとメニューバーにカメラマークのアイコンが表示されます。
![]()
アイコンをクリックすると、ズラッとメニュー項目が出てきます。
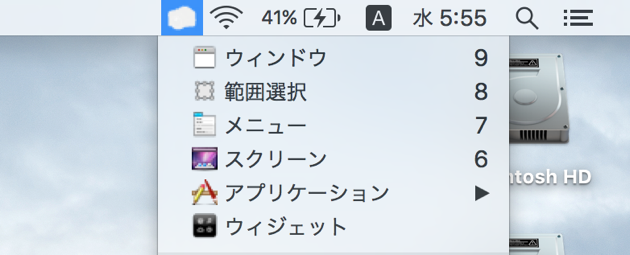
選択範囲
選択範囲を選択した場合、以下のように枠が表示されます。
枠の外側の○の部分で拡大縮小させることが出来ます。
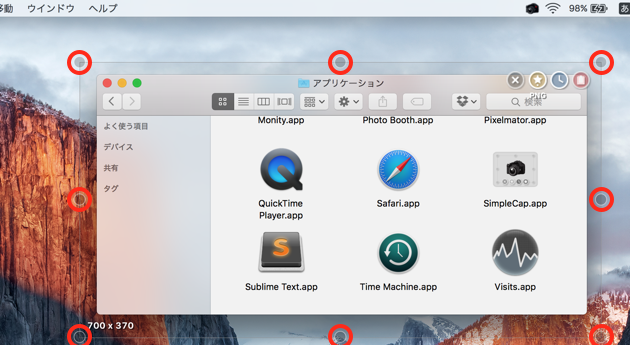
範囲を決めたら、選択範囲枠の右上の撮影ボタンをクリックします。
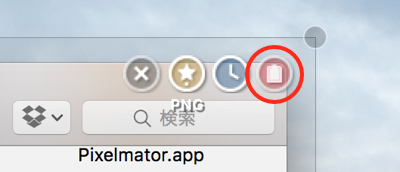
はい、こんな風に撮れました。
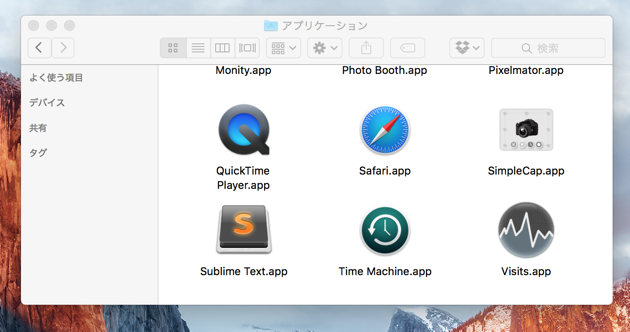
メニュー
メニューは少し特殊です。
メニューバーのSimpleCapアイコンから「メニュー」をクリックします。
クリックすると、以下のようにタイマーが表示されます。
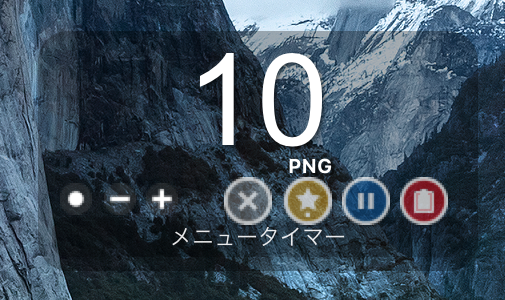
このまま何もせずに放っておくとスクリーンショットを撮ることができません。
この10秒間のあいだにメニューバー内にある項目のいずれかをクリックするとスクリーンショットを撮ることができます。
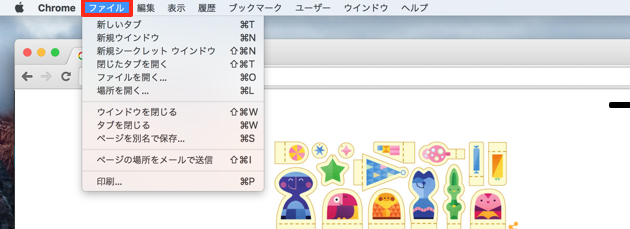
撮れたスクリーンショットが以下の画像です。
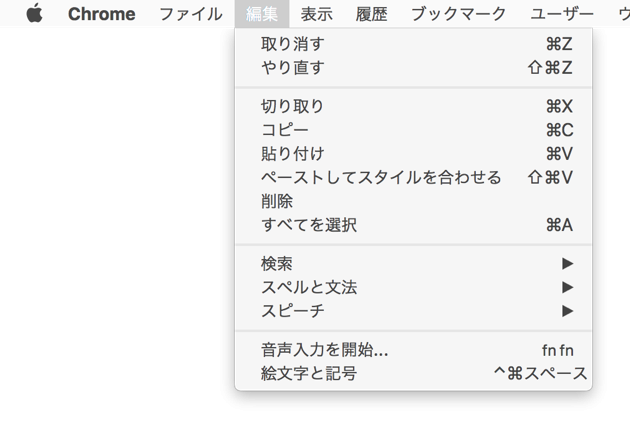
このようにメニューバーにある項目をクリックすることで、その項目内のメニュー項目を撮ることができるのがSimpleCapの「メニュー」撮影です。
スクリーン
スクリーンは画面全体のスクリーンショットを撮ることが出来ます。
メニューバーのSimpleCapアイコンから「スクリーン」をクリックします。
先ほどの「メニュー」撮影と同じように画面少し下にタイマーが表示されます。
そのまま10秒間待つか、タイマー右上の録画ボタンをクリックすることでスクリーンショットを撮ることが出来ます。
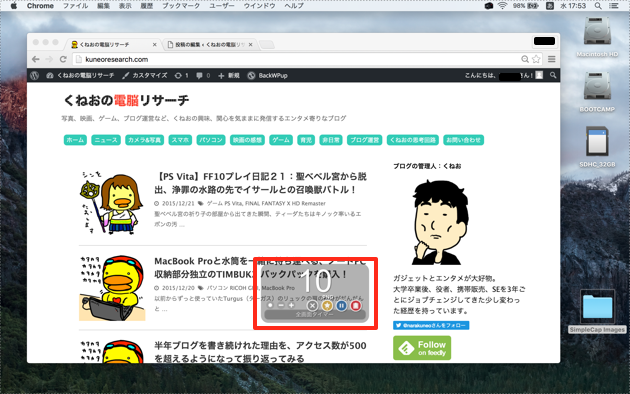
撮れたスクリーンショットが以下の画像です。
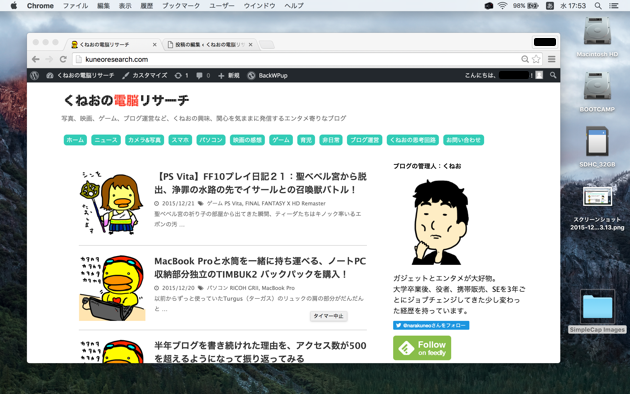
そのまま画面全体を撮ることが出来る超シンプルな使い方の「スクリーンショット」撮影です。
アプリケーション
アプリケーションは現在、画面上に表示されているアプリケーションの画像を撮影できます。
メニューバーのSimpleCapアイコンから「アプリケーション」内の撮りたいアプリをクリックします。
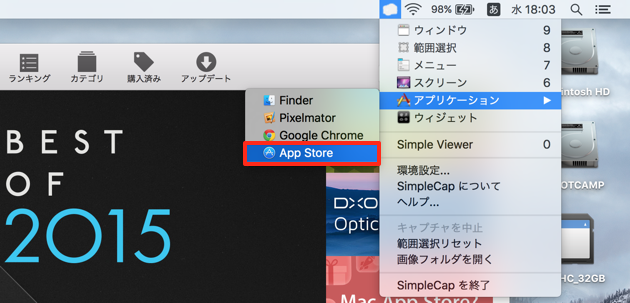
いつも通りタイマーが表示されるので、そのまま待つか録画ボタンをクリックします。
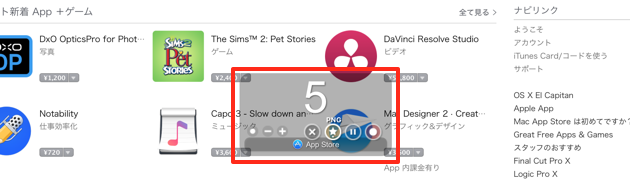
撮れたスクリーンショットが以下の画像です。
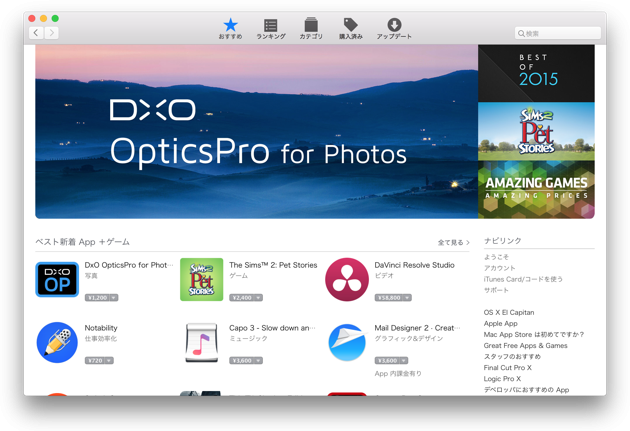
SimpleCapの「アプリケーション」撮影は、画面内に他のアプリケーションが表示されていたとしても、選択したアプリの画面をピンポイントで撮ってくれます。
また、デフォルトで影をつけた画像として撮ってくれます。
撮影するスクリーンショットに影を付けたり、白枠を入れたりするのは環境設定から設定することができるので、以下で説明します。
ちなみに上記以外に「ウィンドウ」と「ウィジェット」があります。
ウィンドウは正直、よくわかりません。ウィジェットは3本指でトラックパッドを左にスワイプすると出て来るウィジェットの画面です。この2つを僕は普段使わず、必要としないので説明を割愛します。
興味のある方は使ってみてください。
初期設定
メニューバーのSimpleCapのアイコンから環境設定をクリックします。
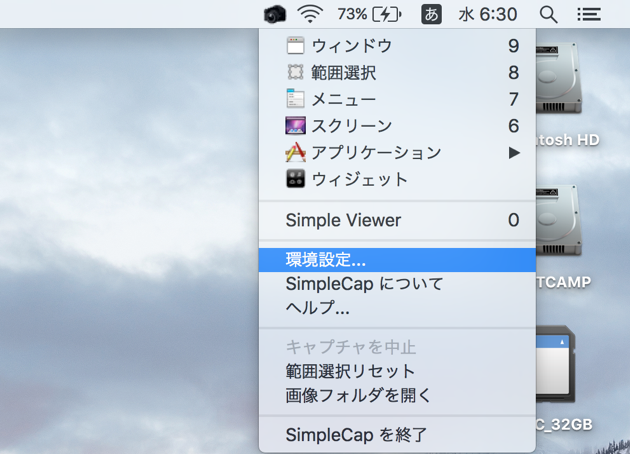
一般
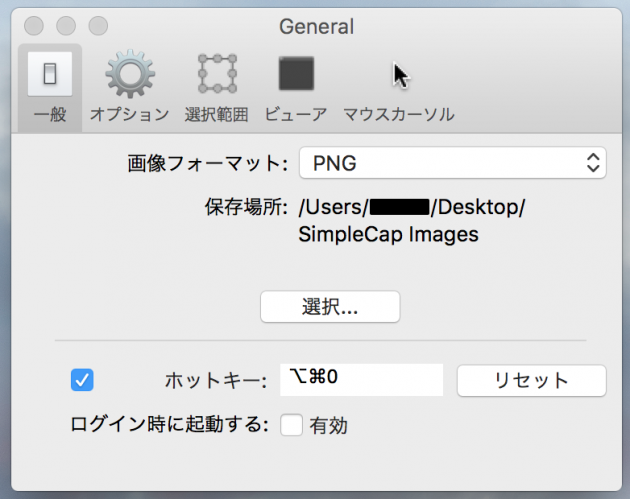
画像フォーマット:
PNG、GIF、JPGから選ぶことができます。
保存場所:
「選択...」ボタンをクリックして、撮ったスクリーンショットを格納する場所を決めれます。
ホットキー:
起動中(メニューバーにアイコンが表示されている状態)にショートカットでSimpleCapメニューを開くことができます。その時のショートカットのコマンドをここで設定できます。チェックを入れることで有効になります。
ログイン時に起動する:
チェックを入れることで、Macを起動させた時に自動でSimpleCapが起動していつでも使える状態になります。
オプション
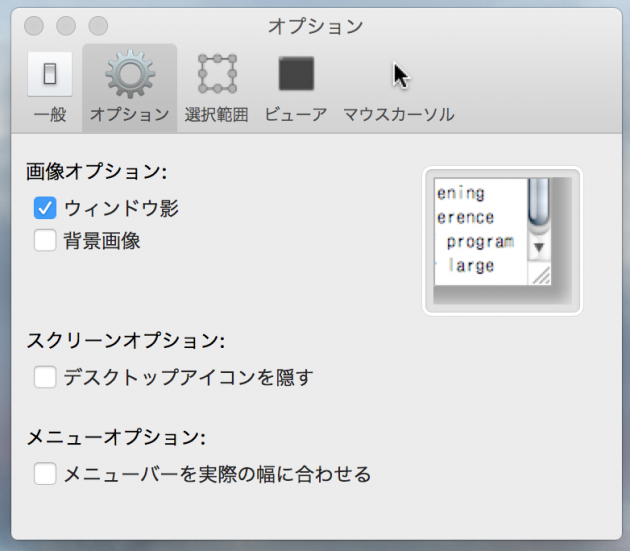
画像オプション:
ウィンドウ影、背景画像を有効、無効にできます。
ウィンドウ影は撮ったスクリーンショットの背景に影を入れれます。名前のとおりですね。
背景画像はチェックを入れて有効にすることで、「メニュー」、「アプリケーション」撮影の時に背景が黒になります。チェックを外せば背景は透過になります。
スクリーンオプション:
「スクリーン」撮影時に有効なオプションです。
撮影時に背景を黒で表示してデスクトップに表示されているアイコン、フォルダを隠して撮影することができます。
メニューオプション:
「メニュー」撮影時に有効なオプションです。
チェックを入れて有効にすると、選択したメニュー項目のみをピンポイントで撮影します。
逆にチェックを外して撮影すると、メニューバーの端から端までを含めて撮影します。
選択範囲
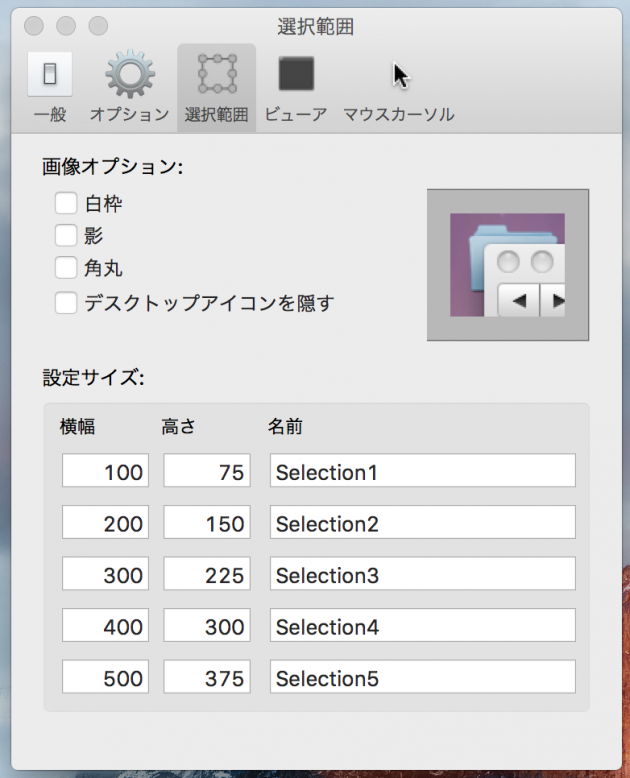
「選択範囲」撮影時に有効なオプションです。
撮影するスクリーンショットの画像に「白枠」、「影」、「角丸」を入れるかをチェックを入れることで設定できます。
「デスクトップアイコンを隠す」は、先ほどのオプションタブの「背景画像」と同じく、デスクトップの背景を黒色にしてフォルダとアイコンを表示させないようにします。
設定サイズ:
設定サイズで横幅、高さを設定しておくことで「選択範囲」撮影の時に素早く範囲サイズを変更することができます。
範囲枠の右上、黄色い☆印のボタンをクリックすると以下の様に設定したサイズが表示されるので、希望のサイズをクリックすることで素早くサイズ変更ができます。
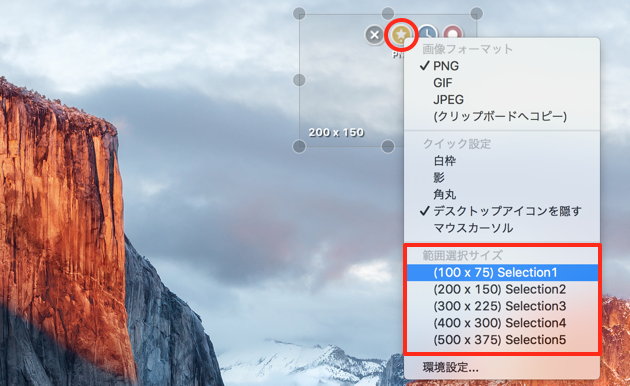
ビューア
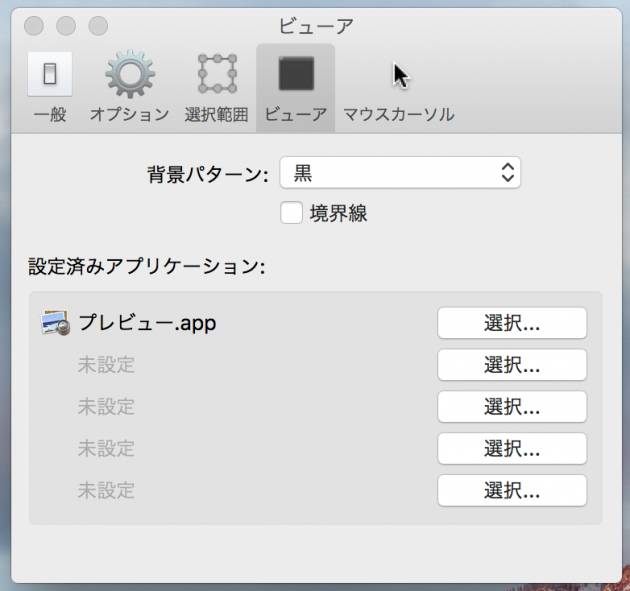
SimpleCapは、スクリーンショット撮影後に撮れた画像を表示します。その時に使う再生アプリと表示方法を設定できるのが、この「ビューア」タブです。
背景パターン:
背景を「黒」、「チェックボード」、「白」から選択できます。
境界線にチェックを入れることで撮影したスクリーンショットの外枠に点線を表示させて表示します。
設定済みアプリケーション:
スクリーンショット撮影後に確認のために表示させるためのアプリケーションを選択できます。デフォルトでは「ビューア.app」になっています。
マウスカーソル
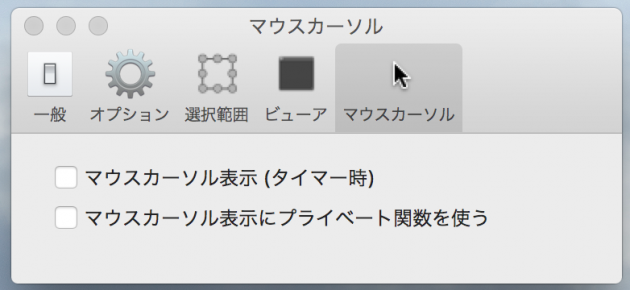
メニューの項目名から読み取るに、スクリーンショットを撮る時にマウスカーソルの表示非表示を選択できるようです。
僕のMacBook Proで試したところ、チェックを入れたり外したりして試しましたが、表示されたり、まったくされなかったりなので、2つともチェックを外して使っています。
そのため、ここの説明は割愛します。
まとめ
手軽にスクリーンショットを撮れる「SimpleCap」。
最新のバージョンが2010年3月に公開されているものなので、メニューバーのアイコンがRetinaに対応していなかったり、「ウィンドウ」撮影やマウスカーソルの表示など若干動作に「?」となるところはありますが、ここは致し方ないのかなと思っています。
しかし、簡単にスクリーンショットが撮れるので、作者の方には感謝しつつ、日々使わせていただいています。
画面全体を撮れる「スクリーン」、特定のアプリをピンポイントで撮れる「アプリケーション」、また、自分で範囲を選択して撮れる「選択範囲」、この3つをよく使っています。
もし、Macアプリでお手軽に簡単にスクリーンショットを撮れるアプリを探している人がいたら、僕は自信を持って「SimpleCap」をオススメします。
