先月9月末に新MacOS『Mojave』が正式リリースされました。AppStoreのヘッダーでデカデカと『Mojave』が表示されていて、アップデートするか1週間迷いましたが、遅かれ早かれアップデートするので休日の時間のある時にアップデートしてしまいました。
なぜアップデートするのに1週間も迷っていたかというと『MacOSアップデート恐怖症』という病を僕が患っているからです。3ヵ月ほど前、MacBook Proのシステムアップデートをして災難に見舞われました。
病を患った時に書いたヤツ:
MacBookProのソフトウェアアップデートで「インストール中にエラー」!正常に起動できなくなった
システムアップデートであんな目にあったのに、今回はメジャーアップデート。正常に動作しなくなるアプリがあるんじゃなかろうか?またまともに起動できなくなるんでなかろうか?と不安しかありませんでしたが、なんとかアップデートに成功しました。
今回は、新MacOS『Mojave』のアップデート手順と僕が使っているアプリの対応状況、あとは『Mojave』にアップデートして感じたことを記しておきます。

目次
MacOS 『Mojave』の特徴
今回のメジャーアップデートの『Mojave』で目に見えて変化を感じるのは、Finderやメニューバーの背景色が黒で文字が白色になる『ダークモード』。
目に優しく、アプリやファイルに目が行くので作業に集中しやすいと言われていますが、確かに以前より見やすく感じます。
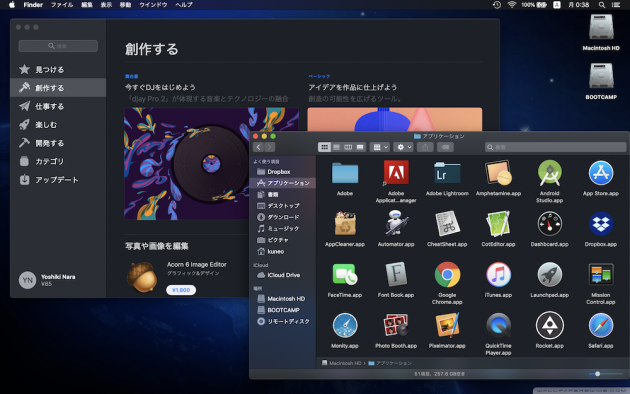
他にも散らかったデスクトップのファイルを自動で種類ごとにまとめてくれる『スタック』、「Command + Shift + F5」を押すとスクリーンショットツールバーが表示され、画面全体、ウィンドウ、選択エリアを選択して、以前よりも簡単に操作できるようになった『スクリーンショット』。デザインが刷新されてより簡単にわかりやすくアプリを見つけられるようになったAppStoreと、利便性の向上に重きを置いているアップデートに感じました。
アップデートしたMacBook Pro
さて、以降でアップデートの手順を記しますが、僕がアップデートしたMacBook Proのスペックはこちら。
MacBook Pro 2017です。
CPU:3.1 GHz Intel Core i5
メモリ:16GB
SSD:500GB
グラフィクス:CPU内臓 Intel Iris Plus Graphics 650
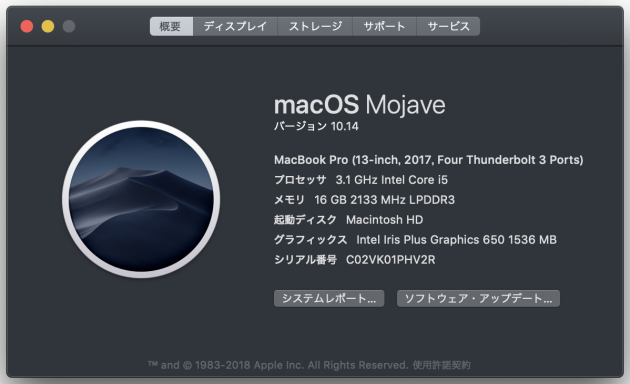
アップデート手順
必須!アップデート前にTimeMachineでバックアップを!
『Mojave』へのアップデートをする前に必ずTimeMachineでバックアップを取ることをオススメします。強く、強くオススメします。僕はこのバックアップを取らずにシステムアップデートをしたために3ヵ月前に痛い痛い思いをしています。
TimeMachineでバックアップを取っておけば、アップデート後に万が一不具合でMacが正常に動かなくなっても大事なファイルを守れますし、『Mojave』にアップデートする前の状態に戻すことが可能です。
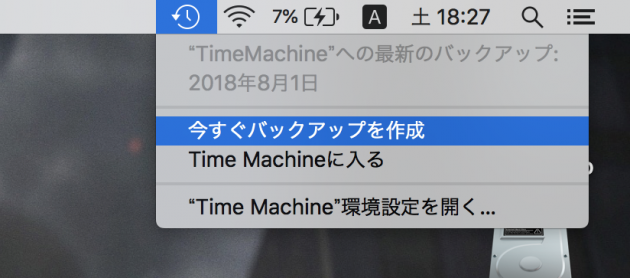
TimeMachineの初回バックアップについては、以前以下の記事で紹介しています。
TimeMachineの初回セッティング:
TimeMachineを使い始める前にやっておきたい外付けHDDの初期化とパーティションを切る方法
AppStoreからアップデート!
さて。TimeMachineでバックアップを取ったら、AppStoreから『Mojave』にアップデートします。
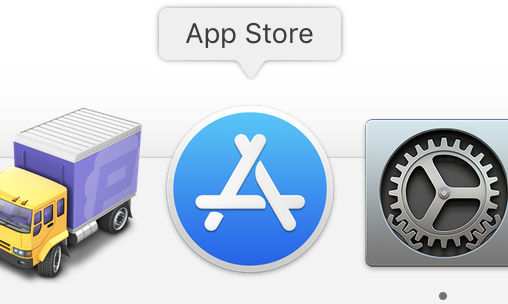
AppStoreに接続したら、『macOS Mojave』のヘッダーが大きく表示されています。このヘッダーをクリックします。
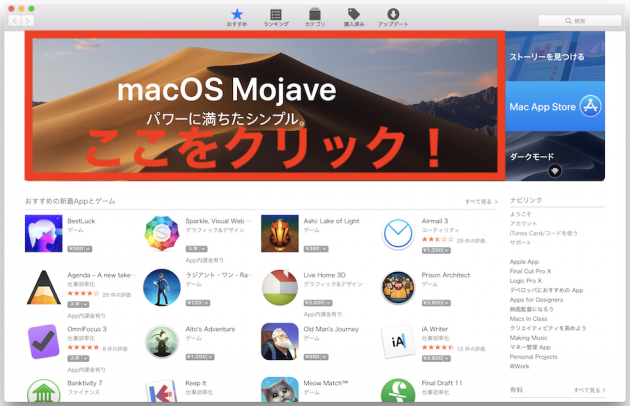
そして左側の[ダウンロード]ボタンをクリックします。

[続ける]ボタンをクリックします。
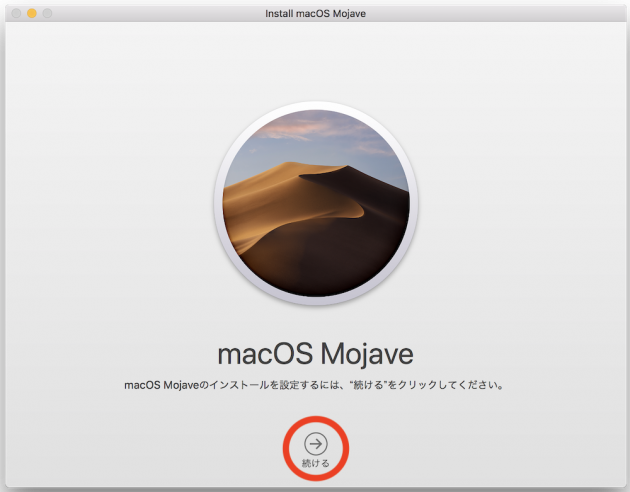
[同意する]ボタンをクリックします。
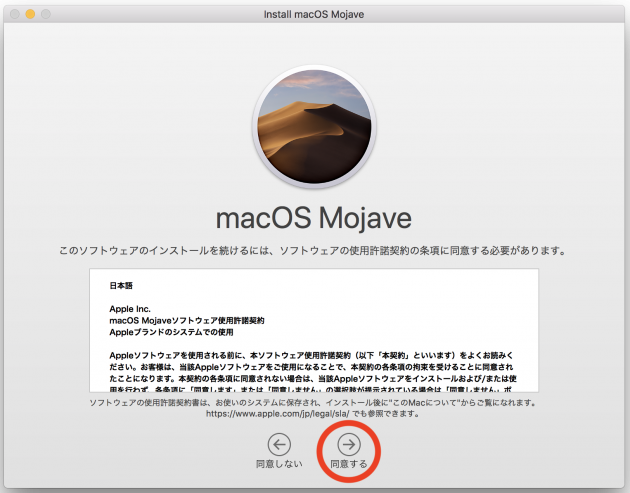
画面上部に確認ダイヤログが表示されるので再度[同意する]をクリックします。
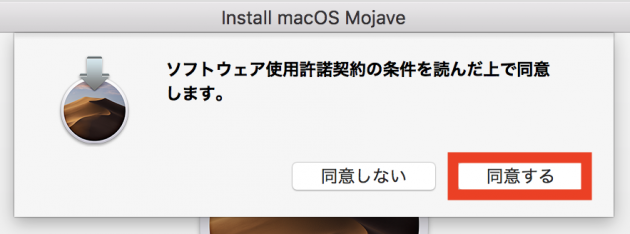
[インストール]ボタンをクリックします。
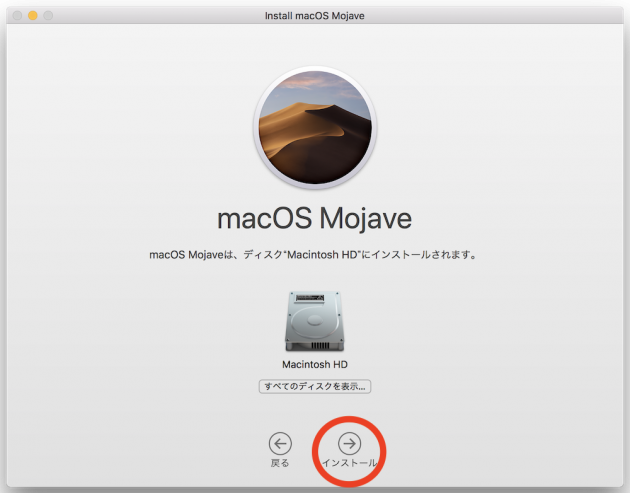
パスワードの入力を求められるので、パスワードを入力します。ここで求められるパスワードはMac起動時のログイン画面で入力しているパスワードです。
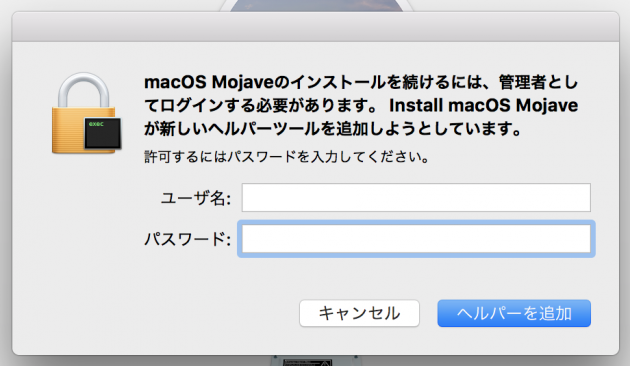
これでインストールが開始されます。
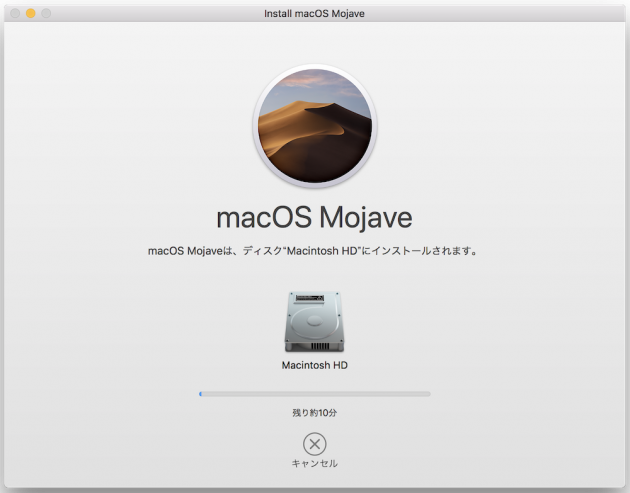
画面には残り約10分と表示されていますが、その約10分後にMacが再起動を繰り返しアップデートが進められるます。アップデートが開始されてから完了するまでおよそ50分ほどかかりました。
無事、アップデートが完了すると以下の外観モードの選択画面が表示されます。
ライトは従来の外観モードで、ダークが今回のアップデートで新しくなった外観モードですね。好みの方を選んで(と言いつつダークを選んで)[続ける]ボタンをクリックします。
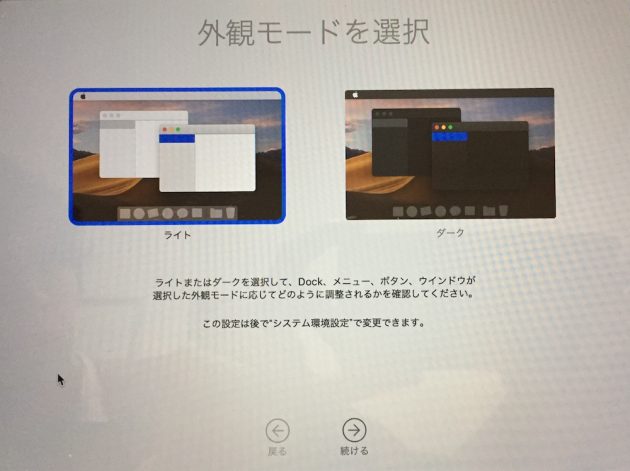
デスクトップ画面、Finderを確認してみるとこんな風に表示されます。メニューバーやFinderの背景色が黒になっていますね。
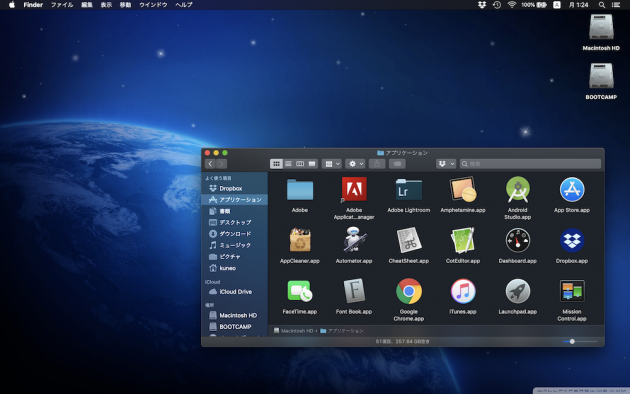
ちなみにこの外観モードの変更は[設定]アプリの[一般]から変更可能です。
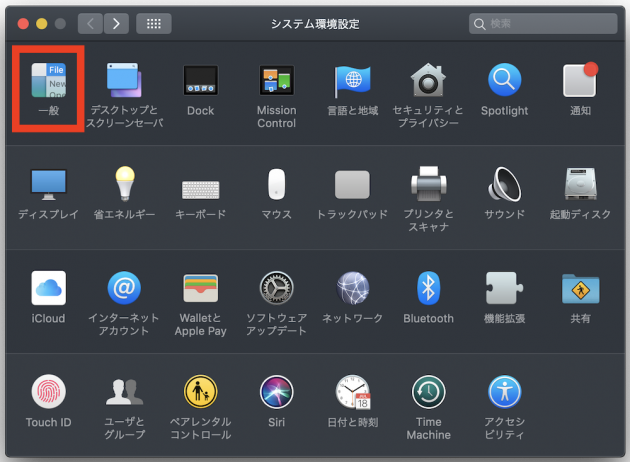
[一般]の上部にこんな風に外観モードが追加されています。
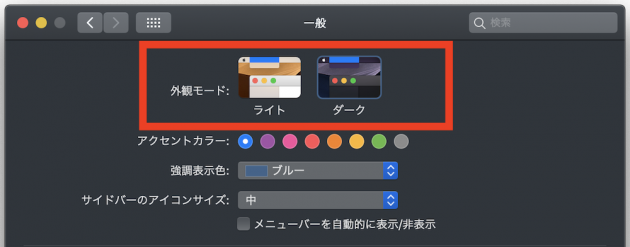
使用可能だったサードパーティー製アプリ一覧
とりあえずアップデートして自分の愛用しているアプリを片っ端から起動して使用できるかを確認してみました。Apple純正アプリ以外の以下のアプリたちを確認しましたが、今のところ問題なく使えています。
| アプリ名 | 使用可否 | 備考 |
| Chrome | ◯ | |
| Dropbox | ◯ | アクセシビリティをオンにする必要あり |
| Amphetamine | ◯ | |
| AppCleaner | ◯ | |
| Adobe Lightroom 6 | ◯ | SD読み込みクラッシュせず |
| CotEditor | ◯ | |
| Rocket | ◯ | |
| Transmit | ◯ | |
| Pixelmator | ◯ | |
| Unity | ◯ | |
| AndroidStudio | ◯ | |
| CheatSheet | ◯ |
一番心配だったのは『Adobe Lightroom 6』。アップデート前にネットで確認してみると、SDカードから写真を読み込むときにクラッシュする不具合が『Adobe Lightroom Classic』で報告されていました。
が、『Adobe Lightroom 6』で写真を読み込んでみましたが問題なし。すでにアプリ自体のアップデートサポートが終了してるにもかかわらず。
そして、もうひとつ心配だったのはMacBook Pro 2017でスリープから復帰できない不具合。こちらも現時点までで10回以上スリープから復帰していますが一度も再現せず。
とりあえず『Mojave』にアップデートして、特に不満も問題もなくMacBook Proを使えています。
アップデートしてみた感想
うん、
すごく画面見やすい
やっぱ『ダークモード』すごく良い。よく使うスクリーンショットも以前より使いやすくなってる。デスクトップに基本ファイルを置かないので、スタック機能の恩恵は受けられないけど、それでもアップデートして良かったかなと思ってる。
ちなみにAppStoreですが、なんていうかすごくシンプルになっています。特にサイドメニュー・・・
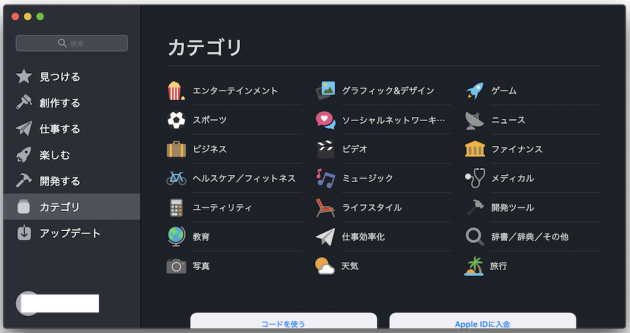
簡単ケータイかよ!
って言いたくなるほど
わかりやすいwww
