セットアップの終わった Raspberry Pi 4 で遊び始めました。4インチのタッチパネルを取り付けて起動させるたびに僕の心はときめいています。
さて、このロマン溢れる魔法の箱を買ったきっかけは、ギターを練習するためのアプリを作ろうと思ったこと。今まで Androidアプリや Unityで作ったクソゲーアプリもリリースしてるんだからスマホアプリでも作ればええやないかと思ったのだが、今まで Raspberry Pi と Python に触れたことがなかったので、ちょっと触ってみたいなという興味で手を出してしまった。
ということで、今回はまず Python のプログラムを書けるようにするために開発環境を整えてみようと思います。
このラズパイ日記のゴールは、「ギターの練習アプリを完成させるところまで」と目標を設定します。いきなり作るにはハードルが高すぎるかと思うので、Python をある程度使えるようにするために最初のうちは簡単なゲームアプリを作るところから進めていくつもりです。
目次
開発環境について
開発環境については Raspberry Pi でやるか Mac でやるか迷ったけど、使い慣れている Mac パソコンでやることにする。
Mac で作って動作を確認後、Raspberry Pi のタッチパネルで動作を確認する流れにする。作るのはMac、作ったアプリを使うのは Raspberry Pi だ。
そのため、Macで Pytyon を使えるようにしなければならない。できるだけ手軽に開発できる環境が欲しい。
開発機材
・Mac mini(MacOS:Big Sur)
・Raspberry Pi 4(8GM)
Python & IDLE のインストール
ってことで、Mac に Python と統合開発環境を用意する。
Macは標準で Python 2.7 が搭載されているが、2021年5月現在の最新のバージョンは 3.9.5 だ。ターミナルアプリで、以下のコマンドを打ち込んでバージョンを確認する。
python --version
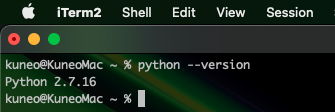
バージョンが最新じゃなかったので、以下の公式ダウンロードサイトから Python をダウンロードしてきた。
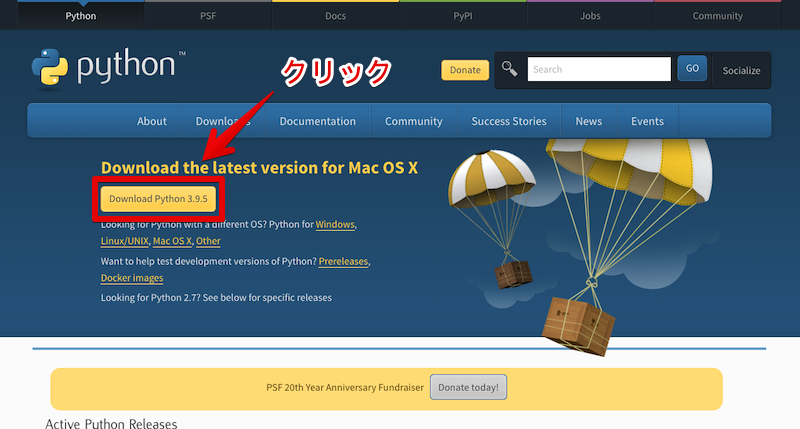
公式サイトから Python をダウンロードすることで、なんと IDLE という統合開発環境(書いたプログラムを簡単に実行できるアプリ)が付いてきたではないか。なんという親切ぶりだ。
これから Python を始める初心者の僕なら、当分の間はこれで十分だろう。
※ Python の統合開発環境について調べてみると、Anacondaというのがメジャーなようだが、ファイルが重いのと、使うかもわからないライブラリをしこたまインストールされるのでスルーした。もっと Python を知って IDLE で物足りなくなった時に考えることにする。
IDLEの基本的な使い方
さっき書いた通り、IDLE は Python と一緒にインストールされており、アプリケーションフォルダ にある Python フォルダの中に入っている。
立ち上げると、以下のような画面(IDLE Shell)が表示される。
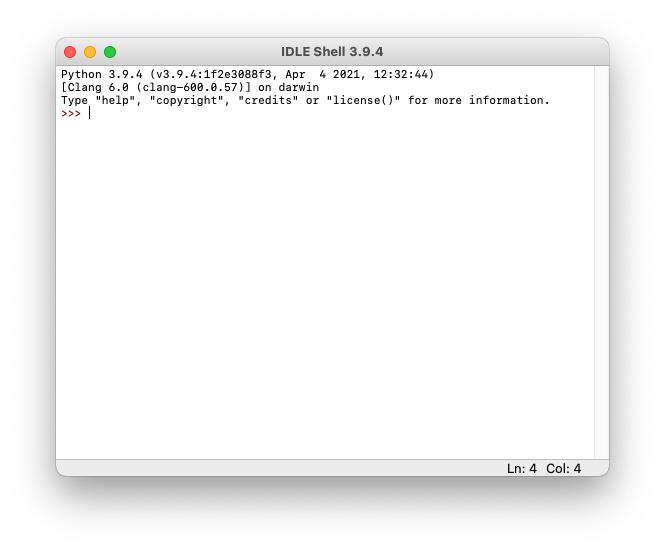
試しに、文字を表示する命令文 print でディオに hello world ! を言わせてみた。
print("Wrrrrrryyy!!! The World!!!!!")
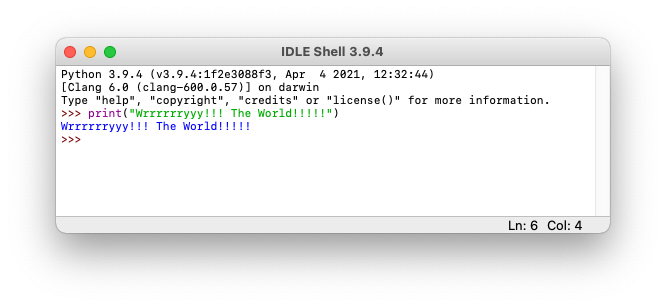
なるほど、Mac のターミナルや Windows のコマンドプロンプトみたいにコマンドラインで命令を実行できるのね。
テキストファイルから実行する方法
もちろんテキストエディタにプログラムを書いて実行することもできる。
テキストエディタで Python を書きたい場合は、メニューバーの[File]→[New File]をクリックしてテキストエディタを開けばいい。
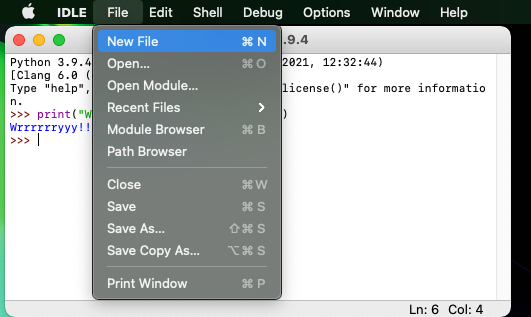
新規作成でテキストエディタが開くので、ここにプログラムを書いて[File]→[Save]で保存する。
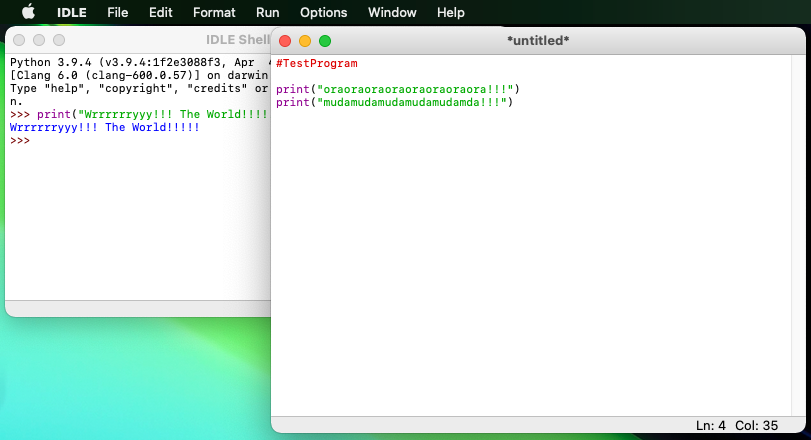
保存後、[Run]→[Run Module]をクリックする。
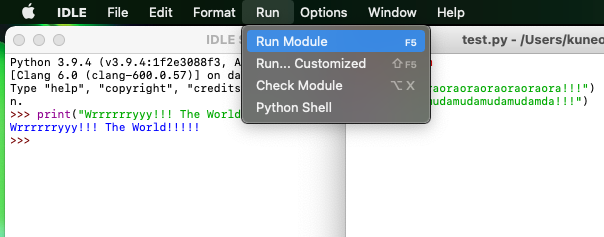
するとこんな風に IDLE Shell でテキストエディタに書いた Pythonプログラムが実行される。

ちなみに僕が作りたいのはタッチパネルで動くアプリだ。テキストエディタでプログラムを書くことになると思うが、GUI画面を作ることになるのだろう・・・。
Python のライブラリを確認してみる
さっきちょろっと書いたけど、開発環境は自分でどうなっているのか把握しておきたいので、Anaconda を使わずに公式から Python をインストールした。
Python には複雑な処理を簡単に実行できるようにする便利なライブラリがたくさんある。
この先、ネットの大海原で先人の方々のありがたいソースコードを拝ませてもらいつつ、アプリ開発をすることになるだろう。その時に必ず自分のパソコンにライブラリがインストールされているか確認することになると思われる。
なので、現時点でのライブラリを確認するため、ターミナルで pip3 list を打ち込んでみた。(IDLE ではなく ターミナルで打ち込む)
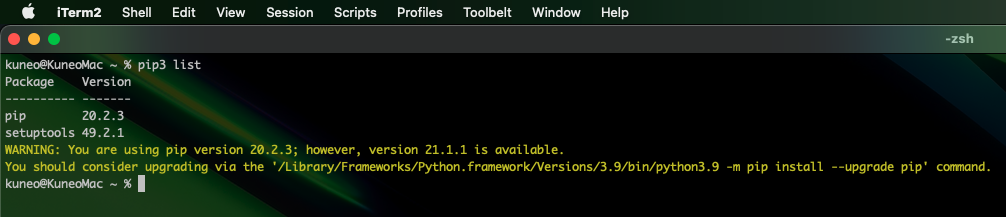
うむ、pip と setuptools しか入ってないらしい。おまけに pip のバージョン古いらしく、アップデートの警告が来てる。
なので、以下のコマンドを打ってアップデートをしておいた。
pip3 install --upgrade pip
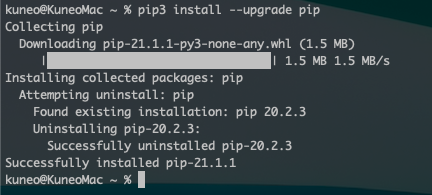
無事インストール完了しました。どうも公式から Python をダウンロードした場合は、環境変数がインストール時に設定されるみたいですね。
ホームディレクトリの .zprofile (隠しファイル)に以下の記述がありました。
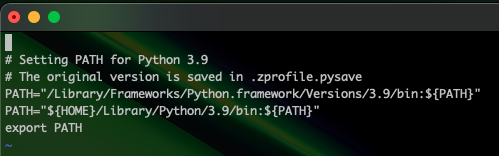
4行目の PATH="${HOME}/Library/Python/3.9/bin:${PATH}" は、以下のサイトさんを参考にさせていただいて、追記しました。
Python 3 インストール - 三重大学 奥村晴彦のホームページ。TeX,情報教育,統計などの記事多数
ありがとうございました。
Mac パソコンの開発環境が完成!
これでひとまず Mac で Python を使ってアプリ開発できる環境が整った。
次回は簡単なアプリを作ってみたいと思いますマル
次回の日記:ラズパイ日記 vol.2:GUI アプリを作って Mac から Raspberry Pi に VNC でプログラムファイルを送ってみた





