BootCampでWindows10をもっと使いやすく!
っということで、キーボードの設定を行いました。
前回の[英数]、[かな]キーでのローマ字、ひらがな入力切替の設定に引き続き、次は[Ctrl]、[CapsLock]キーの入れ替えです。
BootCampのWindows10でMacと同じように[英数]、[かな]キーで文字入力を切り替える設定手順
目次
『Ctrl2cap』を使う
Windows Sysinternalsの『Ctrl2cap』を使って設定を行います。
レジストリをいじって設定する方法もあるのですが、こちらの方が手軽なのと、『Ctrl2cap』がMicrosoft製という、信頼性の高さでこの方法を選びました。
設定は本当に簡単です。
1.『Ctrl2cap』のダウンロード
2.『Ctrl2Cap.zip』の解凍
3.コマンドプロンプトでインストールコマンドを実行
このたった3ステップです。
以下、手順を解説します。
『Ctrl2cap』のダウンロード
まず、以下のサイトにアクセスします。
赤枠の『Ctrl2capのダウンロード』をクリックしてダウンロードします。
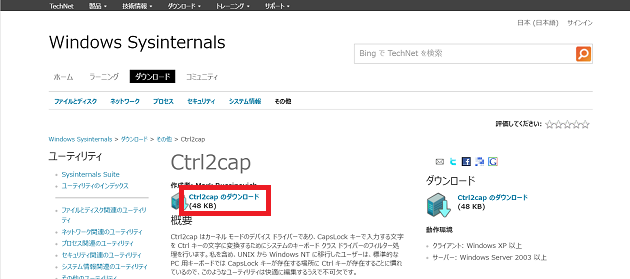
『CtrlCap.zip』の解凍
『Ctrl2cap』は圧縮ファイルになっているので、ダウンロードした『CtrlCap.zip』を右クリックして『すべて展開(T)...』をクリックします。
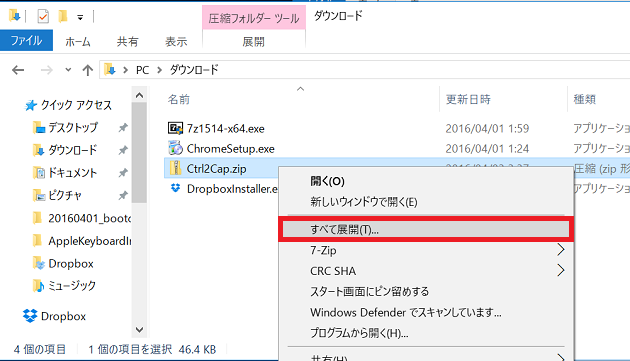
展開先を選択して『展開(E)』ボタンをクリックします。
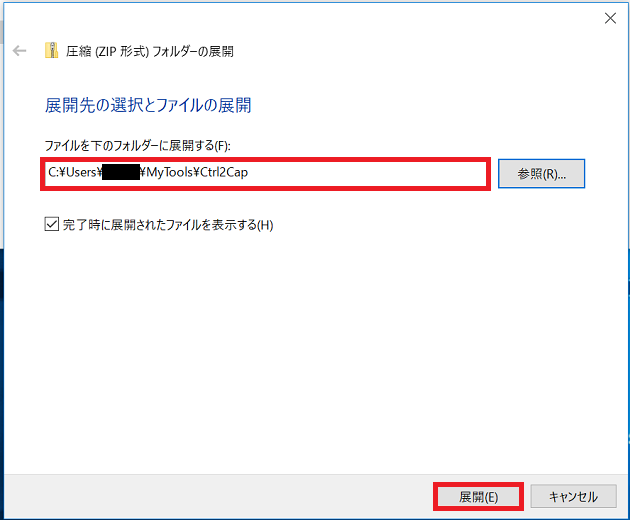
展開すると、以下の画像にある5つのファイルが展開先に入ります。
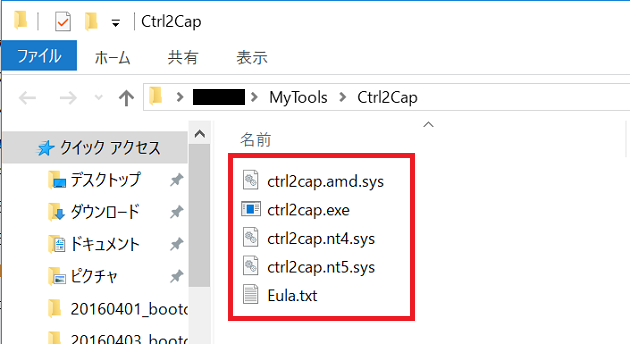
インストールコマンドの実行
スタートメニューの『すべてのアプリ』をクリックします。
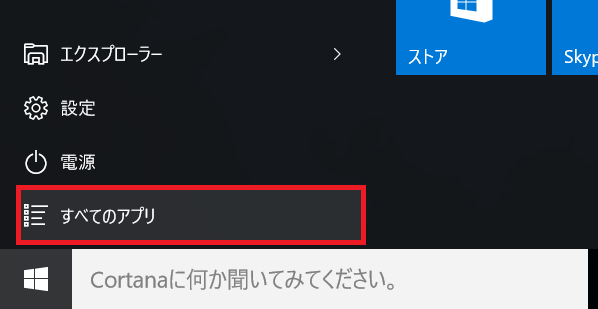
『Windows システム ツール』内にコマンドプロンプトがあるので、右クリックして『その他』→『管理者として実行』をクリックします。
※コマンドプロンプトを管理者として実行しないと、インストールコマンドを叩いても[Ctrl]、[CapsLock]キーが入れ替わらないので注意です。
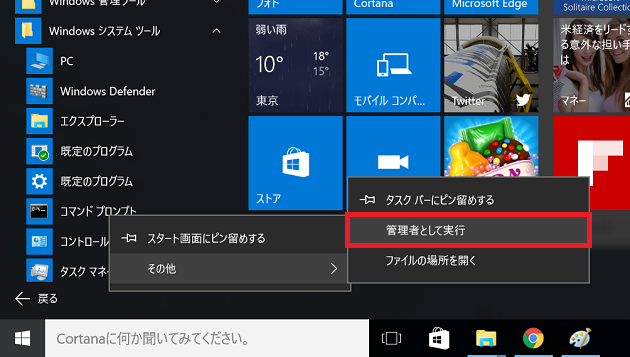
コマンドプロンプトを管理者として実行した時の画面です。
ウィンドウのタイトルが『管理者: コマンド プロンプト』となっていますね。
現在のディレクトリは『C:\Windows\system32』となっています。
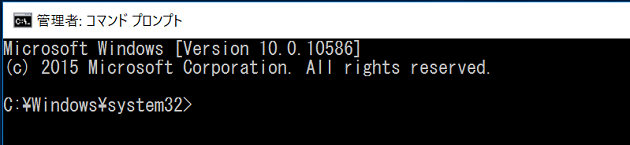
先ほど、『Ctrl2Cap.zip』を展開したディレクトリに移動します。
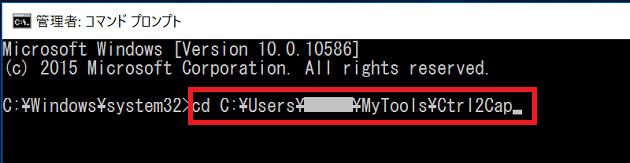
展開先のディレクトリに移動したら以下のコマンドを入力します。
ctrl2cap /install
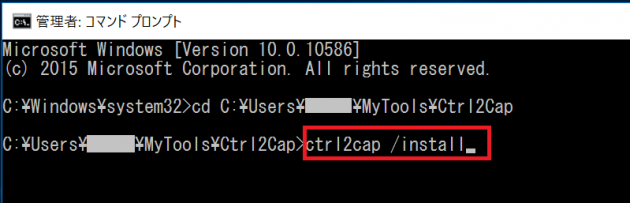
以下の赤枠のようにメッセージが表示されたら、インストール成功です。
再起動すれば、[Ctrl]、[CapsLock]キーが入れ替わります。
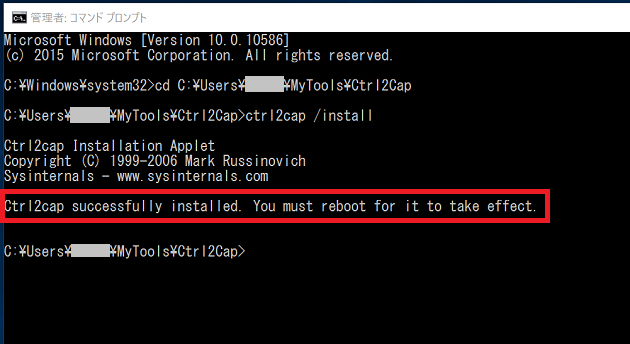
管理者として実行しないと・・・
ちなみに、僕は最初インストールしようとした時にコマンドプロンプトを管理者として実行しないでやってしまいました。
その時にライセンス規約が表示されて『Agree』をクリックして進んだので上記の正常にインストール出来た場合に以下のようなライセンス規約が出てくるかもしれません。
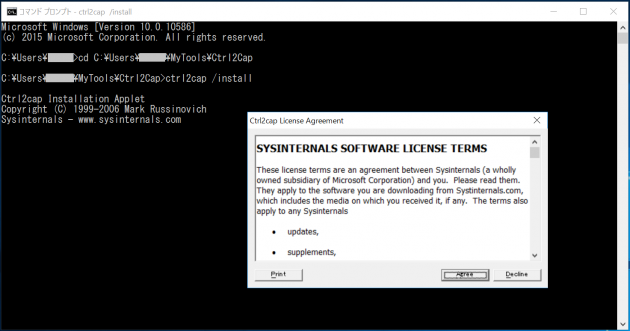
ライセンス規約に同意したら、以下のようなメッセージが表示されました。
管理者として実行するよう促されてますね。
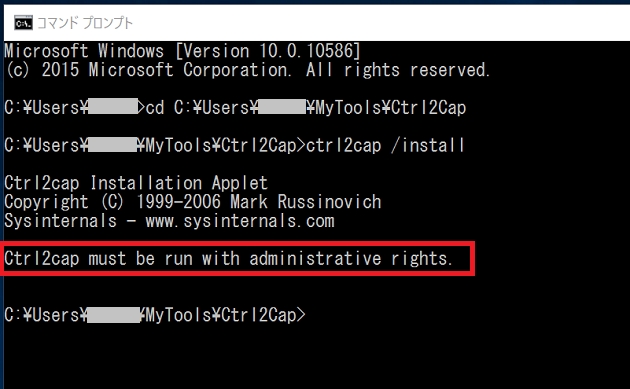
最後に
お疲れさまでした。
簡単でしたね。
僕は極力レジストリはいじりたくない派なので、こんなに簡単に[Ctrl]、[CapsLock]キーを入れ替えられる方法があったのに感動しております。
ありがとう!Microsoft!!!
