BootCampしているWindows10で、文字入力をローマ字、ひらがなに切り替える際は[CapsLock]キーを使います。
MacBook Proではキーボードの一番左下にある[CapsLock]キー。ちょっとここの位置だと使いづらい。
そこでMicrosoft IMEを設定して、Macの時と同じように、[英数]キーでローマ字に、[かな]キーでひらがなに切り替えれるように設定を行いました。
今回はその設定手順について記します。
※もしこの方法で、ローマ字、ひらがな入力の切替が出来なかった場合、こちらの記事を参考にしてください。
MacBook ProでBootCampしてWindows10使用時に[英数]、[かな]キーが効かない時の対処法
Microsoft IMEの設定手順
まず、タスクバーの赤枠「A」と表示されているアイコン。これがMicrosoft IMEです。このアイコンを右クリックして(BootCampインストール後のデフォルトで右クリックは、2本指でトラックパッドをクリック)、表示されたメニューの中から『プロパティ(R)』をクリックします。
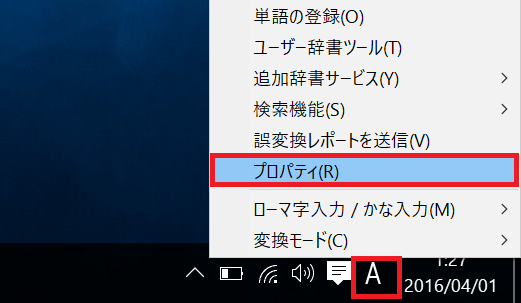
『詳細設定(A)』をクリックします。
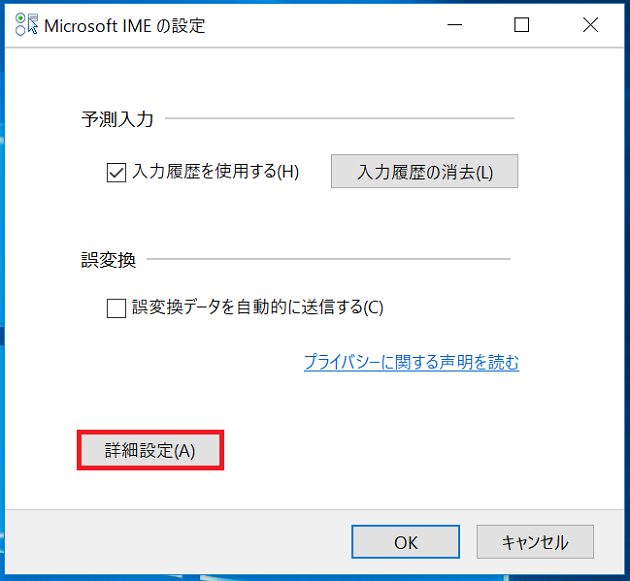
『全般』タブを選択して、編集操作項目の『変更(D)』ボタンをクリックします。
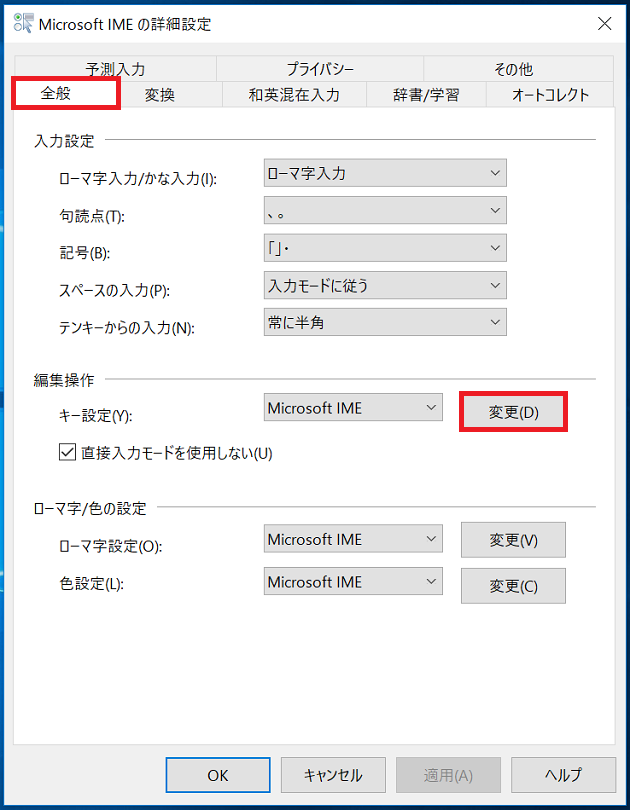
ここでキーの配置を変更できます。
赤枠の無変換の『かな-切替』を『IME-オフ』に、ひらがなの『ひらがなキー』を『IMEオン』に変更して、[英数]、[かな]キーでローマ字、ひらがなを切り替えられるように設定します。
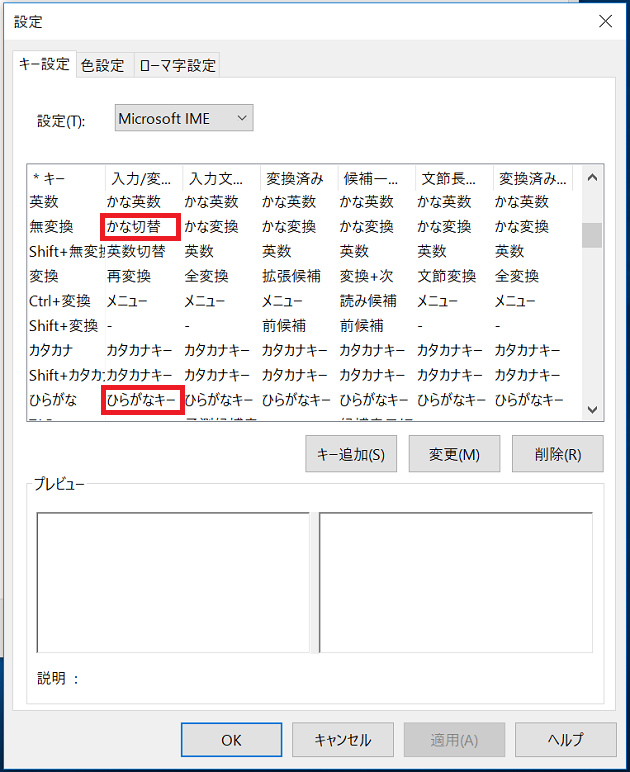
無変換の『かな切替』を選択して『変更(M)』ボタンをクリックします。
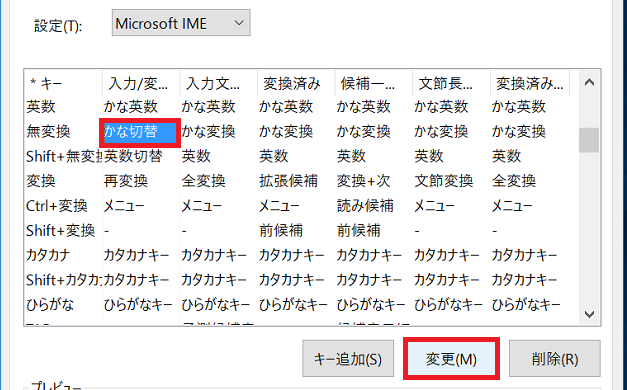
機能選択で『IME-オフ』を選択して『OK』ボタンをクリックします。
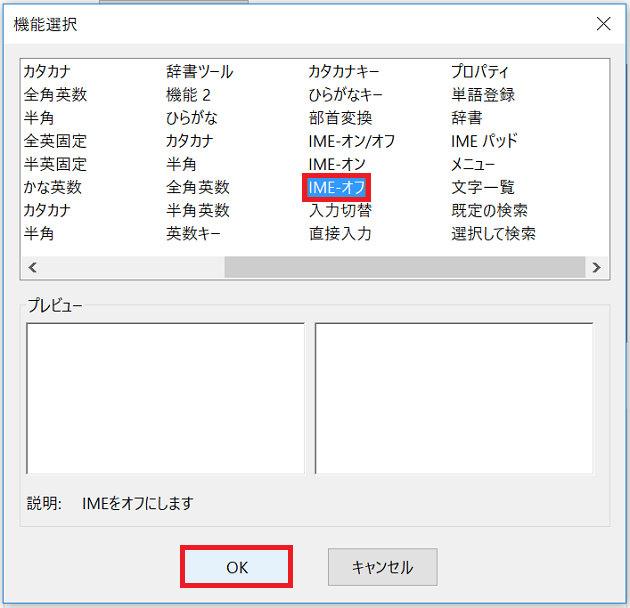
同じ要領で、ひらがなの『ひらがなキー』を『IME-オン』に変更します。
2つとも変更できたら『適用』ボタンをクリックします。
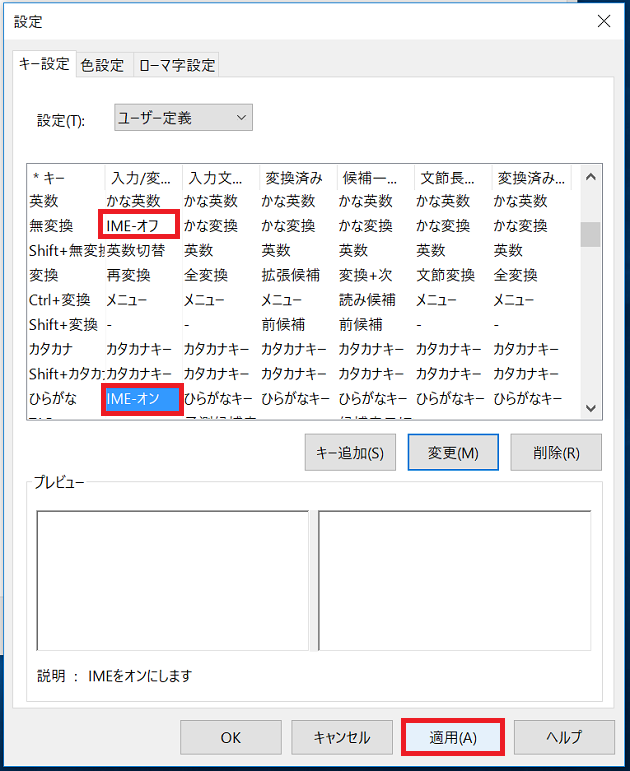
最後に『OK』ボタンを押して設定完了です。
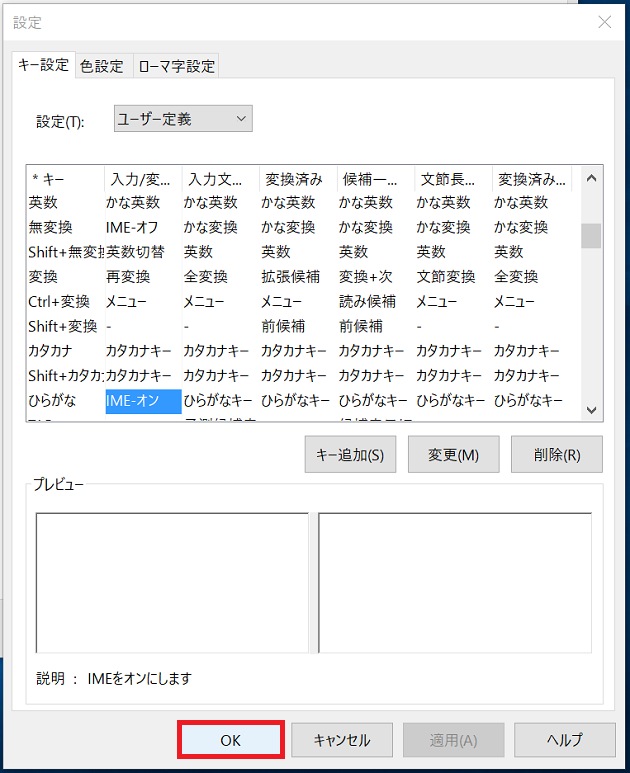
お疲れさまでした
これでMacBook Proのキーボード、[英数]、[かな]キーでローマ字、ひらがなをMacを使うように切り替えることが出来るようになりました。
キーボードの設定はBootCampインストール後、真っ先に設定しておくとよいと思います。一気に使いやすくなるので。

1 件のコメント