Lightroom6を使い始める前に、色々と下調べして準備をしてからの方がいいかなと思いはしたものの、「手を動かして覚えた方が早いわ!」ってことで、とりあえず写真を読み込ませた前回。
前回日記:Lightroom6 初心者日記01:カタログを新規作成して一眼レフの写真を読み込んでみる
写真を読み込ませる時に、カタログの新規作成をしたり、Lightroomの画面の構成などを確認して少しだけLightroomのことがわかった気がする。いや、まだ全然よくわかってないけど、今回はひとまず手を休めて「カタログ」ついて理解しておくことにしまっす。
目次
Lightroomのカタログファイルの場所
前回、Lightroomの初回起動時にカタログを新規作成し、SDカードの写真を読み込ませました。
パソコンはMacを使っているので、Macの[ピクチャ]フォルダ内に[Lightroom]フォルダが出来上がっております。
この[Lightroom]フォルダの中にカタログファイルが入っています。[PENTAX K-70]フォルダは読み込ませた写真を格納しているフォルダです。
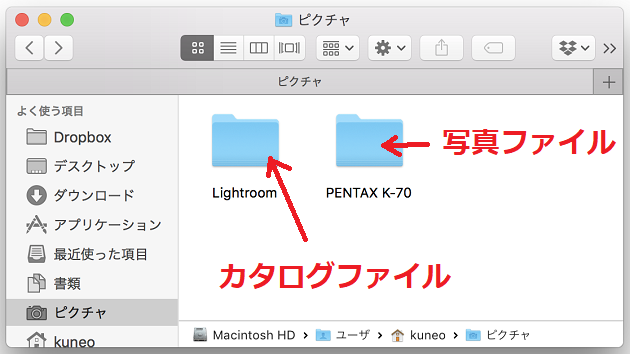
で、[Lightroom]フォルダを開いてみると、1つのフォルダと2つのファイルが入っております。
[Backups]フォルダはLightroomのバックアップ用のフォルダ。前回Lightroom終了時にバックアップを取ったので出来上がっているということですな。
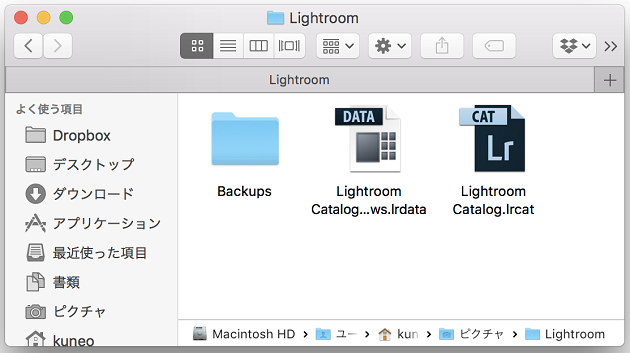
そして2つのファイルが
・Lightroom Catalog.lrcat
・Lightroom Catalog Previews.lrdata
この2つのファイル、名前がちょいと似ていますが拡張子が違いますね。写真管理に大きくかかわり、とても大切なのは前者の『Lightroom Catalog.lrcat』の方です。
ファイルを右クリックして情報を見てみると、9.5MBありました。
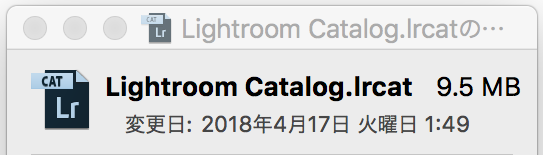
この『Lightroom Catalog.lrcat』が読み込ませた写真の場所を管理していて、今後Lightroomで写真を加工した時の編集データが記録されていくんですね。オーケー、オーケー。なんとなくわかりましたぞ。
そして、もう一つの方の『Lightroom Catalog Previews.lrdata』は、なんと500MB近くもあります。
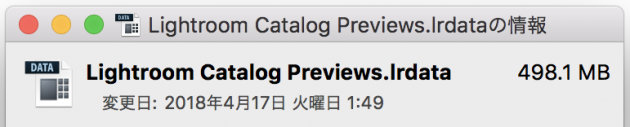
この『Lightroom Catalog Previews.lrdata』は、Lightroomで1度プレビューに表示させた写真を再度表示させる時に素早く表示させるためのキャッシュのような役割を果たしています。
Lightroomを使っていれば自動的に生成されるものなので、万が一消してしまっても写真のプレビュー表示が遅くなるだけで大した問題はありません。
むしろ、何千枚、何万枚と写真を読み込ませるとファイルサイズが膨れ上がるので、定期的に削除してあげなければならなそうです。
さて。
Lightroomフォルダの中を見て『Lightroom Catalog.lrcat』がカタログファイルなのだということがわかりました。Lightroomを使う上でこのカタログの概念というものを理解するのに多くの初心者はつまずくという情報をネットで見ましたが、調べてみたらそんなに難しくありませんでした。
カタログってなんなのさ?
Lightroomで写真を取り扱う上で欠かせないカタログファイル。このカタログファイルは上述した通り、読み込んだ写真の場所だったり、レタッチで写真に対して行った編集内容が保存されるファイルです。
Lightroomを初めて起動した時に作成後、写真を読み込んだり、読み込んだ写真に対して編集を行うと自動的に更新されていくので、こちら側でなにかするということはないのですが、最低限これから書く内容は知っておく必要があります。
カタログが管理する写真のデータ
まず、カタログがどんな情報を持っているのか?
初心者にとって最も知っておくべきなことは、カタログは 読み込んだ写真の保存先 の情報を持っているということです。どこのフォルダに写真を保存したのかをカタログは知っています。
この保存先の情報を使ってLightroomで読み込んだ写真をライブラリに表示させています。カタログを使って保存先の写真を見に行っている。カタログを経由してLightroomは写真を読み取りに行っている。要するにカタログファイルを参照しているってことですね。
写真の保存先以外にも、カタログは以下の情報を持っています。
・写真の撮影日時
・写真を撮った時に使ったカメラ
・写真を撮った時に使ったレンズ
・撮影時のカメラの設定
他にもまだまだたくさんありますが、これらの情報を使って写真を上手に検索したり、後から綺麗に撮れた写真の撮影時の設定を確認したりできます。
Lightroomで編集する時の写真データの取り扱われ方
先ほどの説明で、Lightroomがカタログを使って読み込んだ写真のデータを読み取りに行って表示させているんだと書きました。
じゃあ、読み込んだ写真を編集する時はどうするのでしょうか?
まず、カタログを使ってLightroomに写真の元データを読み込んできます。そして写真に対して明るさを変えたり、色味を変えたりお好みで編集を施します。その後、書き出しを行うことによって、編集された写真が出来上がります。
重要なのは、上書きしたりして元の写真データが変わってしまわないこと。
Lightroomのカタログでよく初心者がつまずくと言われているようですが、恐らくこの仕組みがそうなんでしょう。他のグラフィックソフトと大きく違うのがこの写真(画像)ファイルの取り扱われ方だと思われます。
PhotoshopだったりWindowsのアクセサリにあるペイントを昔からよく使ってきてますが、この2つのソフトを使う場合、画像加工した後に上書き保存をします。加工した画像をPhotoshopやペイントで開いて加工したら上書き保存!
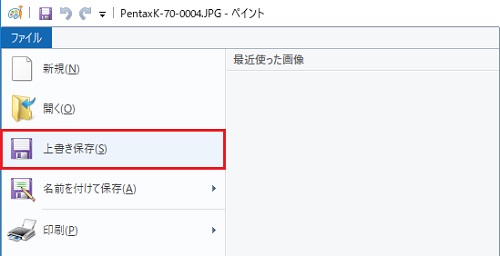
どういうことかと言うと、加工した元のデータを直接いじって変更を加えた後に上書いて保存しているので、元の加工前のデータが残りません。
Lightroomは元の写真データを参照して編集をするので、元のデータを直接いじらないのです。その変わり、上書き保存が出来ないので「書き出し」を行って、編集した内容を反映させた写真データを新たに作るという仕組みになっています。
ちなみにこういった元データを直接いじらない編集方法を「非破壊編集」と言います。
カタログの性質上、気を付けなければならないこと
さて、長々と書いてきてカタログは読み込み先の写真データを参照しているということを言ってきましたけど、この仕組み上注意しなければならないことがあります。
それは、読み込んだ写真データの入っているフォルダ名や写真データの名前を直接変えたり、写真データを他のフォルダに直接移動させたりすることです。"直接"っていうのは、フォルダを右クリックして[名前を変更]から名前を変更したり、フォルダやファイルの下にある名前の部分をクリックして名前を変更したりすること。Lightroomを使わずに変更してしまうことです。それをやってしまうと、Lightroomからカタログを介して写真を見に行くことが出来なくなってしまいます。
つまりLightroomで写真を表示出来なくなってしまいます。
カタログファイル君が『あれ?確かこの前読み込んだ写真の保存先は[PENTAX K-70]フォルダで、[IMGP0397.REF]って名前の写真ファイルだったのに、どこにもないぞ????』ってなっちゃうからです。
読み込んだ写真データ、そして写真データが入っているフォルダに変更を加えたい場合は、かならずLightroomから行うようにしましょう。
最後に・・・
さて、写真をLightroomに読み込んでから、早く写真の編集をしてみたいと思いながらも、その前に知っておくべきだろうと思ってカタログのことを調べまくって、ここに書き出してみました。
ひとまず最低限知っておくべきことは、『カタログは読み込んだ写真データを参照する仕組みになっている』ってことだと思います。
元の写真データに直接手が加えられないので、何度でもやり直しが出来るし、1つの写真からいくつものパターンの写真に仕上げることもできます。
さてさて。
これでカタログの仕組みはだいたい分かったので、次は環境設定をしてみたいと思います!
(続く・・・)
次回日記:近日公開予定
『Adobe Photoshop Lightroom 6』(Mac版)
[amazonjs asin="B00WFYURPM" locale="JP" title="Adobe Photoshop Lightroom 6(写真現像ソフト)|ダウンロード版|Mac対応"]
『Adobe Photoshop Lightroom CC(12ヶ月版)』(Mac版)
[amazonjs asin="B00M3X5STU" locale="JP" title="Adobe Creative Cloud フォトプラン(Photoshop+Lightroom) 2017年版 |12か月版|オンラインコード版"]
