前回まで5回に分けて書いてきたAndroidアプリ開発、環境構築編。
前回:【Androidアプリ開発 vol.05】Macのターミナルアプリでadbコマンドを使えるようにする手順
第6回の今回からいよいよAndroidStudioを実際に使ってアプリを開発していきます。ちなみに最初に断っておきたいのですが、僕自身AndroidStudioでのAndroidアプリ開発は初めてです。以前仕事でEclipseを使ってAndroidアプリを開発した経験はありますが、あれから3年経ちほぼ忘れています。開発言語であったJavaの文法すらね。
そんな状態で社会人の夏休みの自由研究だぜい!と思いつきで始めたAndroidアプリ開発。環境構築までは誰でも出来るんです。問題はここから。ここから実際にAndroidStudioでアプリ開発を始めてみるとグッと敷居が高くなる。
いかにこの壁を乗り越えるかが初心者にとっての課題になることでしょう。
この壁を乗り越えるのに、有効な方法はとにかくアプリを1つ作ってみること。1つアプリが作れればAndroidアプリ開発の全体像がなんとなく見えるし、自信がつきます。そして次はこんなのを作ってみたいと次のことを考えられる。
ってことで僕がAndroidStudioで作った初めてのアプリは割勘計算アプリ。
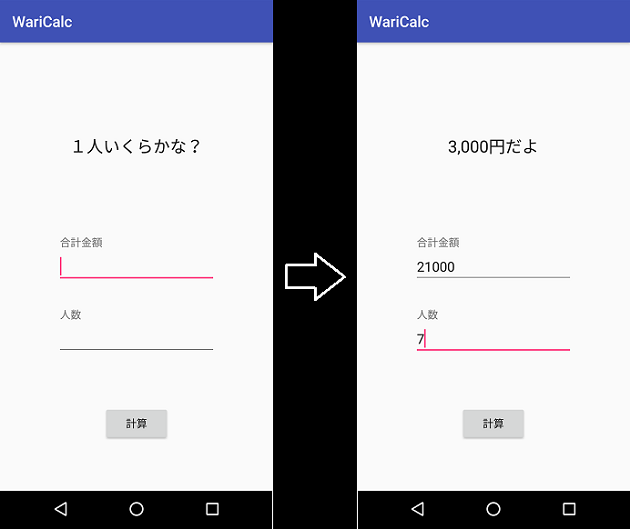
せっかく作るなら自分で普段使えるものにしたいっていうのと、入力した金額を人数で割り算するだけの超簡単な処理だけなのでコーディングも難しくない。Androidアプリを作る上で入力した金額と人数をどのように取得して、計算後どのように画面に結果を反映させるか、初めてAndroidアプリを作る初心者にとってはうってつけのアプリってわけです。
今回は初めてAndroidアプリを作る上で抑えておきたいポイントを説明して、次回から実際に画面作成→コーディングとアプリを完成まで持っていきたいと思います。
さあ、レッツトライ!Androidアプリ開発!

目次
Androidアプリ開発の大まかな流れ
Androidアプリの開発の大まかな流れは、以下の通りです。
①アプリの企画、設計
ここからAndroidStudio使う
②画面の作成
③コーディング
④テスト
①アプリの企画、設計
今回の割勘計算アプリは画面遷移のない1画面アプリなので頭の中だけで出来てしまいますが、いくつもの画面を使うようなアプリは紙やノート、ノート系ソフトを使ってあらかじめどんな画面で、どんなボタンを作って、ボタンを押したらどう動くのかを事細かに書き出しておくことをオススメします。
いざ、Androidアプリの開発を始めて、途中で作りを変えた時にどこまでの画面に影響が出るのか?画面やコーディングを作り直すのが非常にめんどくさいです。
作り始める前にキチンと細かな部分まで決めてから作るのが最も効率の良い開発方法です。(僕のように趣味や遊びでやっているのであれば、作りながら仕様を決めていくという回り道をしても良いと思います。特に初心者であれば。その分完成までに時間はかかりますが、得るものがないわけではありません)
AndroidStudioでプロジェクトを新規作成するまでに決めておくこと
・どんなアプリを作るのか?
・ユーザーに入力させる値は何か?
・ボタンを押したらどう動くのか?
・AndroidOSのどのバージョンをターゲットにするのか?
etc...
②画面の作成
どんなアプリを作るか設計が済んだらいよいよAndroidStudioを起動してアプリを作っていきます。まず新規プロジェクトを作成してから作るのが画面です。
画面に表示させるテキスト、ボタンを配置していきます。
こんな感じに。
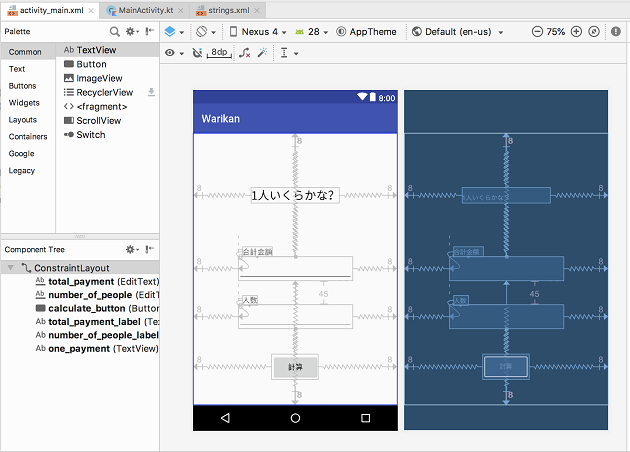
③コーディング
画面の作成が済んだら、今度は画面に配置したボタンを押した時の処理をKotlin(プログラム言語)で書いていきます。ここからはプログラミングの知識が必要になってくるので、グッと難しくなりますが、本を読むなりネットで調べるなりして頑張らなければなりません。
僕自身、割勘計算アプリを作る時に参考にした本は以下の2つです。
[amazonjs asin="4797395818" locale="JP" title="はじめてのAndroidプログラミング 第3版"]
[amazonjs asin="479739580X" locale="JP" title="基本からしっかり身につくAndroidアプリ開発入門 Android Studio 3対応 (「黒帯エンジニア」シリーズ)"]
どちらも書かれた通りに進めても大事な部分の情報が欠けていたり、割勘計算アプリを作るためにはプログラムを読み替えて書いていかなければなりません。AndroidStudioでエラーが表示された時はネットで検索しまくって解決していきました。実際に作ってみて感じたのは、こういった本は手元に1冊くらいは置いておくと心強いです。大まかな開発の流れとAndroidStudioの使い方がわかります。足りない情報はネットで調べれば転がっているので、あとは諦めない心が必要なのだと思います。
ちなみに本を買うのであれば発行年月日を確認してなるべく新しいものを買いましょう。古いと書かれている内容が今のAndroidStudioのバージョンと異なっていたりして調べるのに余計に時間がかかってしまうので。
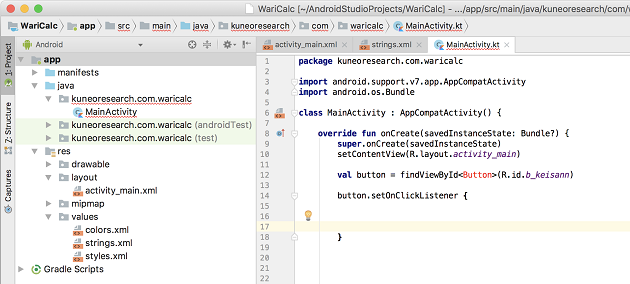
④テスト
画面が完成して、プログラミングも終わった!
あとはエミュレータ、実機でちゃんと動くかどうかを確認してバグがないことをチェックします。割勘計算アプリを例に挙げるのであれば、例えば入力しなければならない金額や人数を未入力のまま計算ボタンを押したらアプリが落ちてしまわないか?計算結果が間違ってないか?など、こちらが意図していない入力をユーザーがやってしまった時に不具合を起こさないかをチェックします。
テストして問題なく(こちらの意図通りに)動けばアプリは完成です。
ちなみにテストするならエミュレータより、実機の方がオススメです。なぜなら、実際に作ったアプリを使うユーザーはエミュレータではなく実際のAndroidスマートフォンで使うからです。また、パソコンのスペックにもよりますが、実機の方がアプリの起動、操作が早くストレスが少ないです。

ちょっと補足・・・
ここまで書いてきた①〜④の大まかな流れは、本当に"大まかな"流れです。
アプリをGooglePlayストアで配信したい、多くの人に使ってもらいたいと言う場合は他にもやらなければならないことがあります。アプリアイコンや背景画像、洗練されたアプリデザイン、そしてすでに世に出ているアプリにはないオリジナリティーが必要になってきます。
ぶっちゃけ割勘計算機アプリなんてすでにいっぱいあります。
ただ、今回は初めてのアプリを作成する、とにかく1つ作ってみると言うのがキモ。なのでこれまでの説明は今回の割勘計算アプリの作成についてのことなんだと思ってください。複雑でより完成度の高いアプリも基本的にはこの流れで間違いありませんが、もう少し細かな工程が必要になるかと思います。
割勘計算機アプリの新規プロジェクト作成!
さ、そんじゃAndroidStudioを起動してサクッと割勘計算機アプリを作っていきましょう。(実際に作ってみるとサクッといきませんでしたがね・・・)
冒頭で貼っつけたAndroidスマホのスクリーンショットが今回作りたい割勘計算アプリです。画面は1画面で、合計金額と人数を入力して計算ボタンをタップしたら、計算結果を表示するだけの簡単アプリです。
このスクリーンショットさえあれば設計は必要ありません(笑)
②画面を作って、③コーディングして、④テストすれば終わりです。
まずはAndroidStudioを起動して、新規プロジェクトを作成します。
[Start a new Android Studio project]をクリックします。
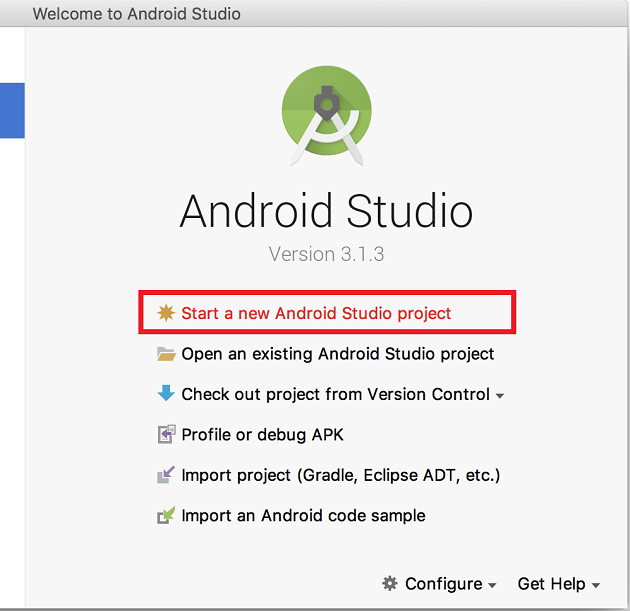
[Application name]に作成するアプリの名前を入力して、[Include Kotlin support]にチェックが付いていることを確認して[Next]ボタンをクリックします。
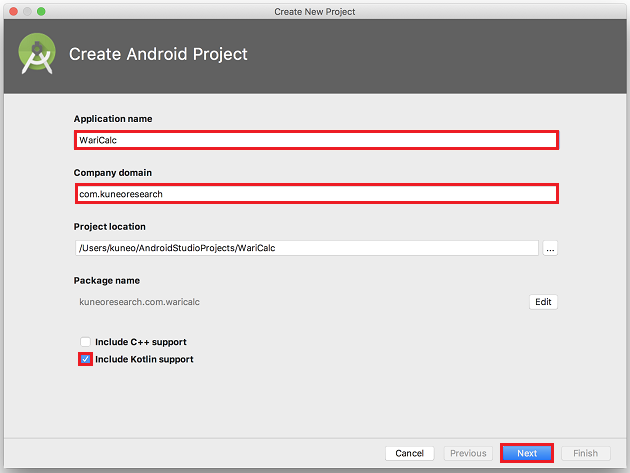
作成したアプリを公開するつもりでなければ[Company domain]はデフォルトのままでも問題ありません。僕の場合はこの初めて作った割引計算アプリに改良を重ねて最終的には公開するという野望があるので、このブログのドメインを使っています。
[Project location]は、作成するAndroidアプリのファイル一式が格納される場所です。これはデフォルトのままでよいです。
次の画面に進むと、作成するAndroidアプリのターゲットとなるAndroidOSバージョンを指定する画面になります。Androidスマホの実機を持っていて、テストに実機を使う場合は実機のAndroidOSバージョンに合わせます。僕の場合はモトローラのMoto G6で作成したアプリを動かしたいのでAndroidOS 8.0を選んでいます。AndroidOSバージョンを選択したら[Next]をクリックします。
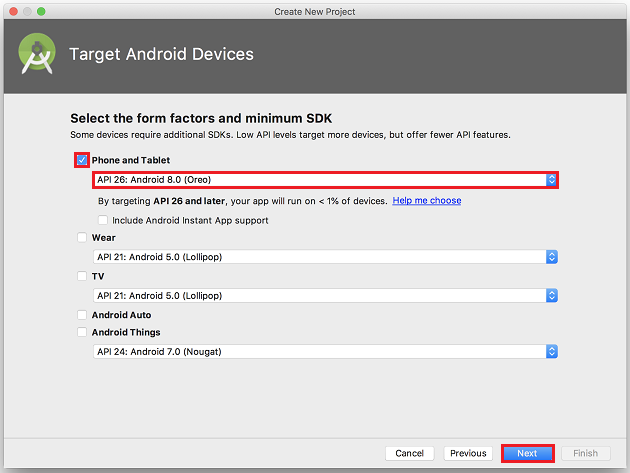
次の画面に進むと、Androidアプリ起動時に表示される画面のテンプレートを選択する画面になります。今回の割引計算アプリでは一番シンプルな[Empty Activity]を使います。[Empty Activity]を選んで[Next]ボタンをクリックします。
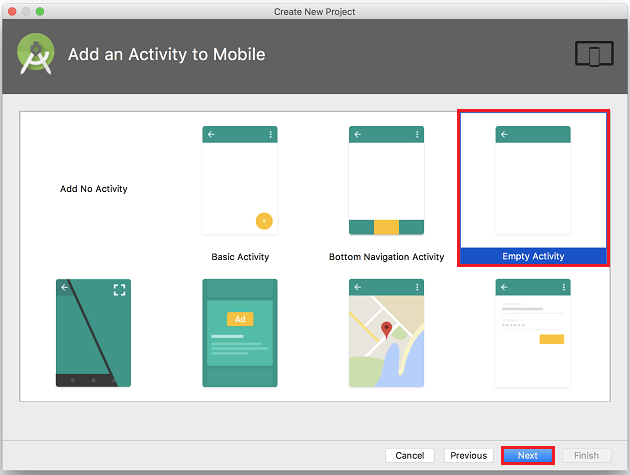
次の画面で先ほど選んだアプリ起動時に最初に表示される画面[Empty Activity]の名前を決めますが、デフォルトのまま[Finish]ボタンをタップします。
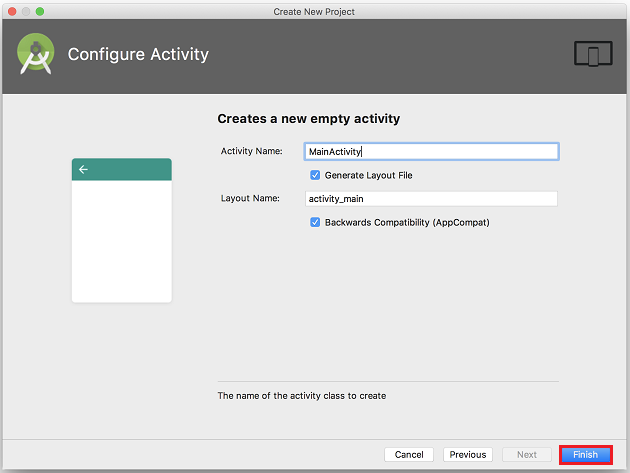
最低限押さえておきたいファイル
さて。新規プロジェクト作成をして以下のような画面が開いたかと思います。
この画面でアプリの画面を作成して、コーディングしていきます。初めてこの画面を開くと情報量の多さにどこを見ればいいのか迷ってしまいますが、最初のうちは以下のスクリーンショットの赤枠部分だけ抑えておけばOKです。この赤枠部分のところを「プロジェクトツールウィンドウ」と言います。
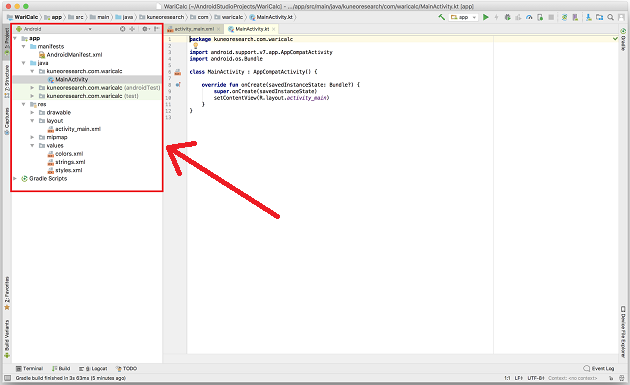
こんな風にAndroidアプリのファイル構成が一覧でわかるように表示されています。この中で超重要なファイルが2つあります。それは「MainActivity」と「activity_main.xml」です。この2つのファイルを触って割引計算アプリを作っていきます。触るのはこの2つのファイルだけです。
一応青色で囲っている「strings.xml」は中身を確認することにはなりますが、直接手を加えません。ちょっと見るだけです。
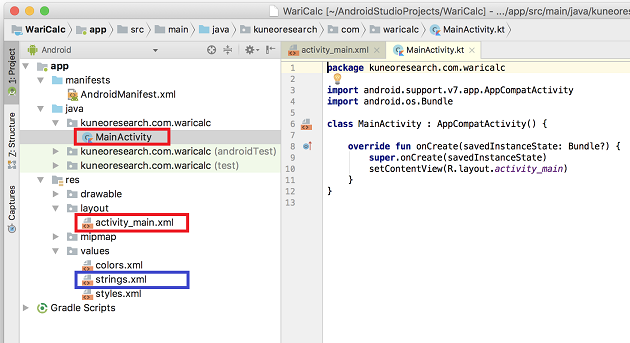
ちなみに「MainActivity」とは「MainActivity.kt」というファイルのことで、プログラムを書いていくためのファイルです。ここにボタンが押されたらどういう処理をするか?を書いていきます。拡張子が ".kt" になってますよね。これは開発言語Kotlinの "kt" です。
そして「activity_main.xml」はAndroidアプリの画面レイアウトをつかさどるファイルです。このファイルを編集してボタンを配置したりテキストや画像を表示させたりします。
さて、ここまで長々と説明してきましたが、次回はこの「activity_main.xml」ファイルを編集して割勘計算アプリの画面を作っていきます!
(つづく)

1 件のコメント