MacBook ProにBootCampでWindows10を導入して、デスクトップ画面で真っ先に気になったのが解像度。
Retinaディスプレイきめ細やかな解像度で表示されるWindows10のデスクトップ画面に感動したものの、タスクバーやアイコン名などの文字の小ささに驚きました。
綺麗な事は大切、でも実用的でなければ意味がない。
そこで、普段使ってるlenovoのThinkPad E430cと同じくらいの解像度にするため、変更してました。
その時の解像度の変更手順を以下に記しておきます。
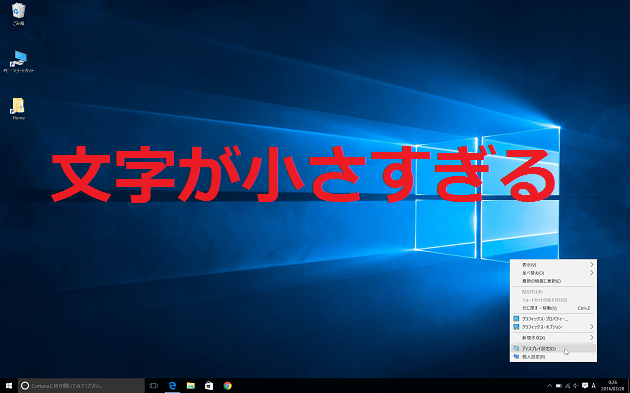
解像度の変更手順
まず、デスクトップ画面の任意の場所でトラックパッドをダブルタップします。
BootCampでWindows10をインストール直後、トラックパッドのダブルタップが右クリックに対応しています。
以下のようにメニューが出てきたら、『ディスプレイの設定(D)』をクリックします。
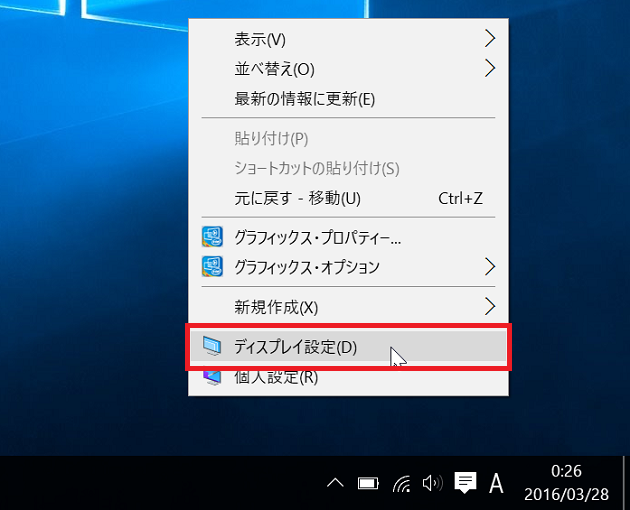
設定アプリの『ディスプレイのカスタマイズ』メニューが開くので、一番下の『ディスプレイの詳細設定』をクリックします。
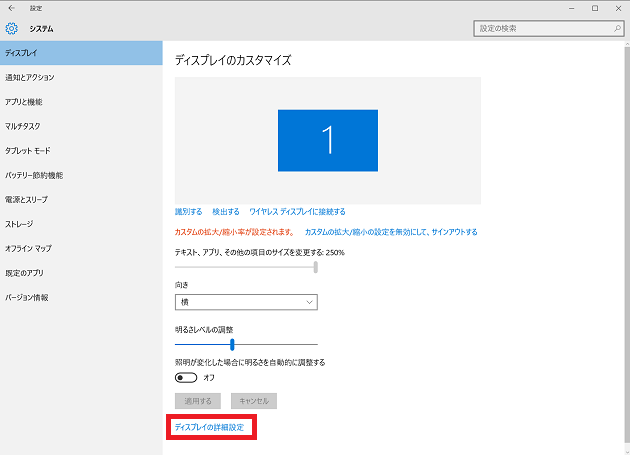
赤枠のタブで解像度を選択できます。
デフォルトでは『2560x1600(推奨設定)』となっています。
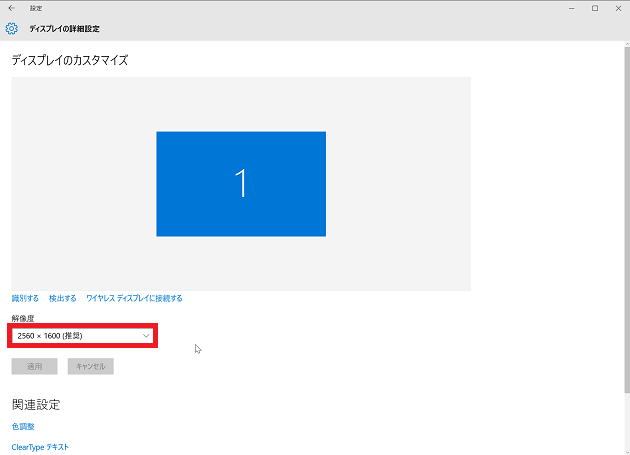
僕の場合は、『1920x1200』の解像度を選択しました。
MacBook Proはディスプレイ解像度比率が16:10(8:5)になっています。
この比率のサイズを選ばないと、縦や横が伸びたり縮んだりして表示されてしまいますので注意です。
『1920x1200』であれば、『2560x1600』と同じディスプレイ解像度比率なので、問題ありません。
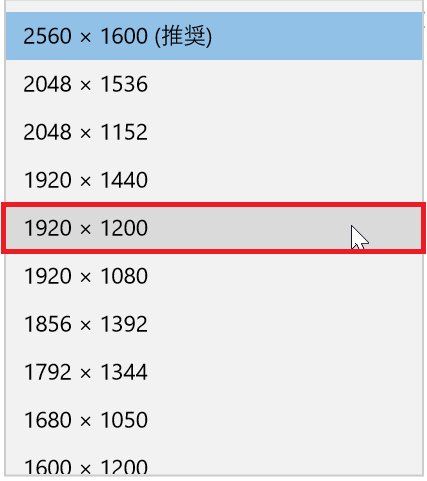
解像度を選択したら、『適用』ボタンをクリックします
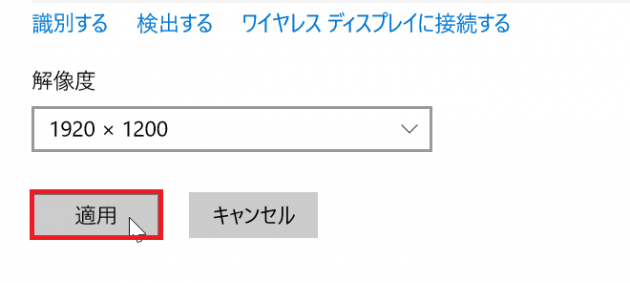
『ディスプレイの設定を維持しますか?』と確認メッセージが表示されるので、『変更を維持』ボタンをクリックします。
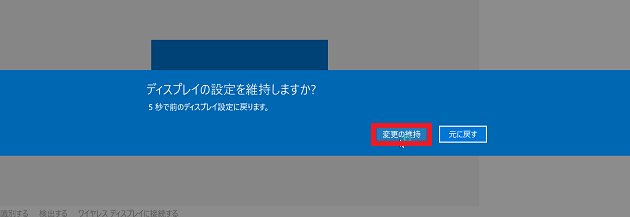
OK!これで解像度が下がりました。
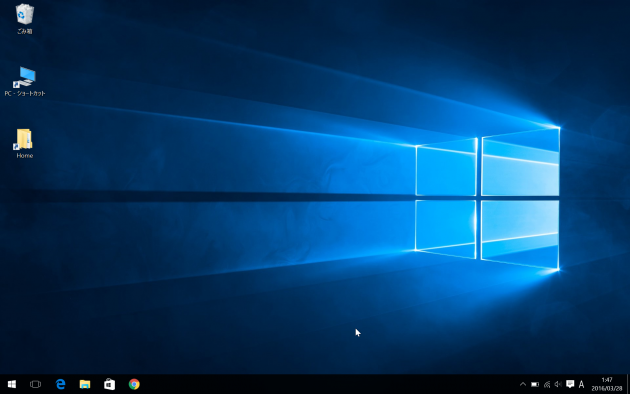
まとめ
お疲れさまでした。
Retinaディスプレイの綺麗さに始めは感動はするものの、実際に使うことを考えると解像度は下げておいた方が見やすいかと思います。
この変更をしたことで非常に文字が読みやすくなりました。
また、大きく表示されるようになったフォルダやアイコンがクリックしやすくなりました。

1 件のコメント