昨年の2015年11月にBootCampでWindows10をインストールしてから早5ヶ月。
あの時はとりあえずWindows10入れとこってことでインストールだけ済ませておいたのですが、最近になってからよく使うようになり、それならキーボードとかカスタマイズして使いやすくしようと思ったのが運の尽き・・・。
英数キー、かなキーが認識されていない!
ドライバーをインストールしなきゃと思ってBootCampアシスタントから最新のWindowsサポートソフトウェアをダウンロードするつもりが、誤ってBootCampパーティションを削除。
踏んだり蹴ったりや!!
ってことでWindows10を再インストールすることになりましたとさ。
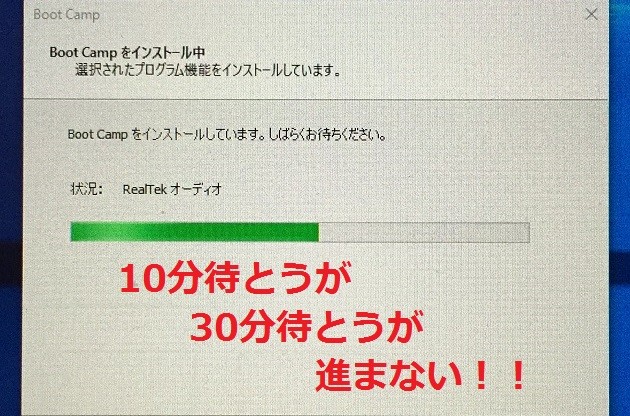
前置きが長くなりましたが、今回はその時にRealTekオーディオドライバのインストールが進まず、Windows10上で行うBootCampのインストールが進まなくなるトラブルに見舞われました。
昨年やった時は出なかったのでどうしたものかと色々とネットで調べて解決できたので対処法を紹介します。
ちなみに使用したBoot Camp アシスタントのバージョンは6.0.0
インストールしたMac製品のモデルは、MacBook Pro(Retina, 13-inch, Early 2015)
さて、手順としては3ステップです。
1.タスクマネージャーでRealTekを終了させる
2.Windowsサポートソフトウェアを用意する(USBメモリかSDカードが必要になります)
3.他のドライバがインストールされた後、RealTekドライバのみインストールする
以下で細かく解説します。
目次
1.タスクマネージャーでRealTekを終了させる
RealTekドライバのインストールで止まってしまい以下のような画面になっているかと思います。
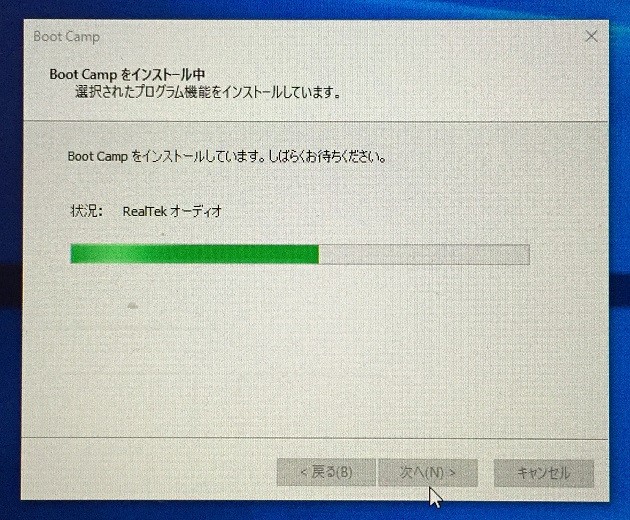
この時、[control]、[shift]、[esc]キーを同時押ししてタスクマネージャーを起動させます。
詳細(D)の左側のアイコンをクリックします。
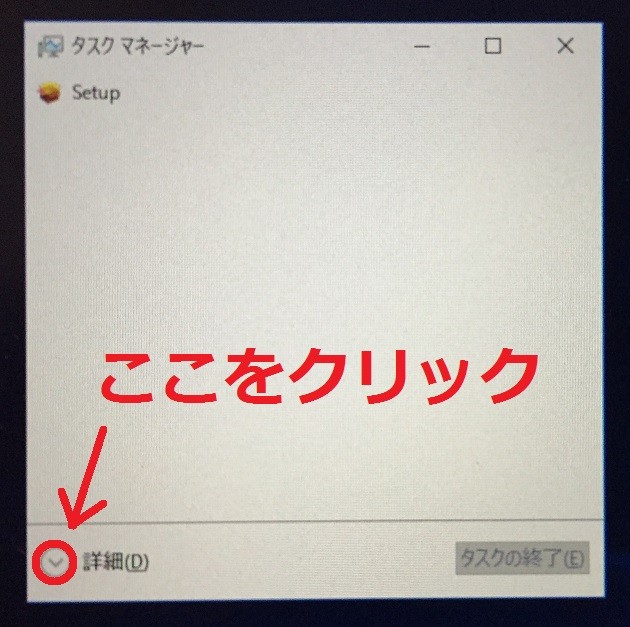
プロセスの一覧が表示されるので、この中の『RealtekSetup(32bit)』を選択して [タスクの終了(E)] ボタンをクリックします。
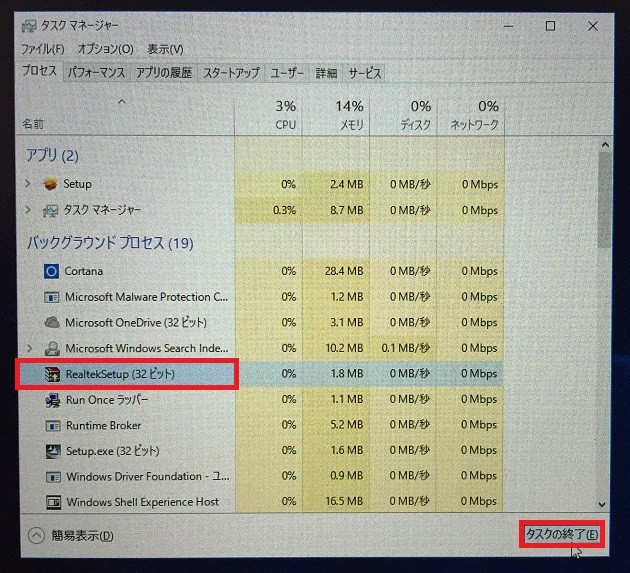
そうすると、RealTekドライバを除く他のドライバがインストールされます。
[完了] ボタンをクリックすると再起動を促されますので、再起動します。
この後にRealTekドライバを単品でインストールする必要があります。
先ほどタスクを終了させた『RealtekSetup(32bit)』がWindows10内のどこかにあるような気もしますが、探しても見つからなかったので、最新のWindowsサポートソフトウェアをダウンロードしてきて対処します。
2.Windowsサポートソフトウェアを用意する
先ほどの再起動からWindows10を立ち上げていたら一度、シャットダウンします。
そして [opsion] キーを押しながら電源ボタンを押します。
起動ディスクを選択する画面が表示されるので、Macを起動します。
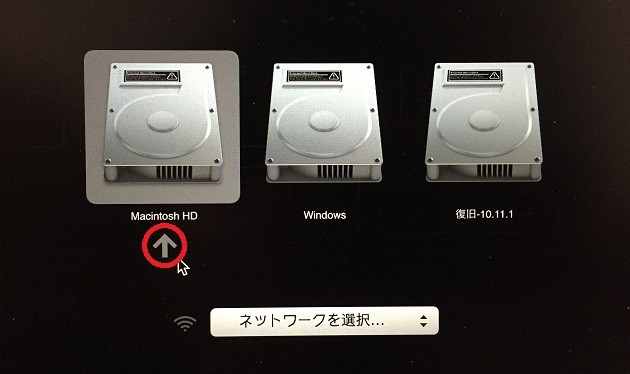
Finderを開き、アプリケーション内の『ユーティリティ』フォルダをクリックします。
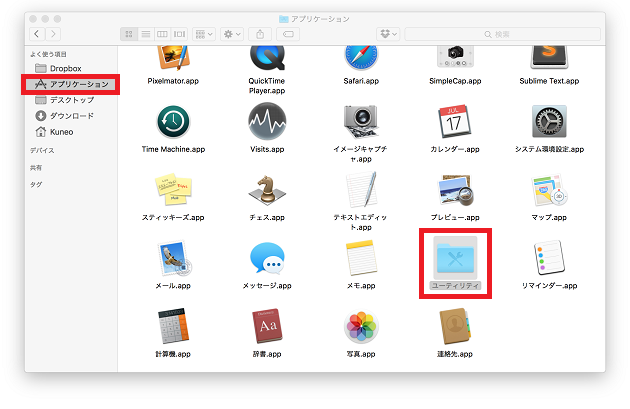
『Boot Camp アシスタント.app』をクリックします。
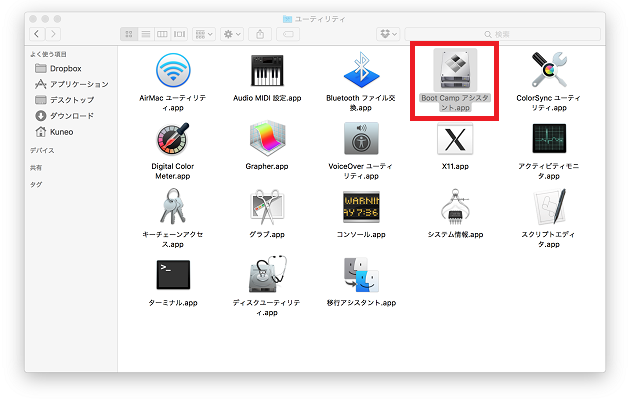
Boot Camp アシスタントを起動して、最新のWindowsサポートソフトウェアのダウンロードをします。
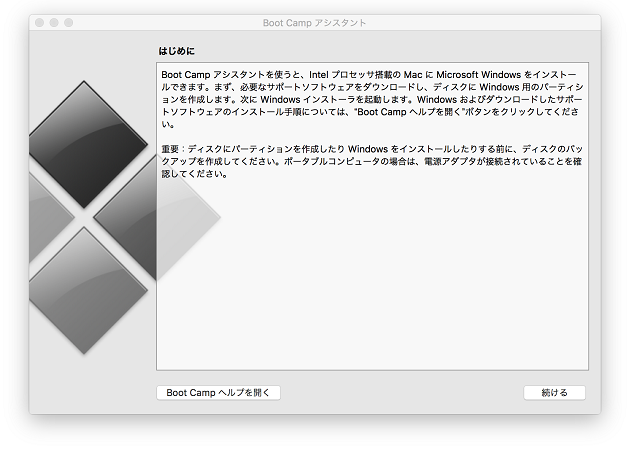
メニューバーの『アクション』から『Windows サポートソフトウェアのダウンロード』をクリックします。
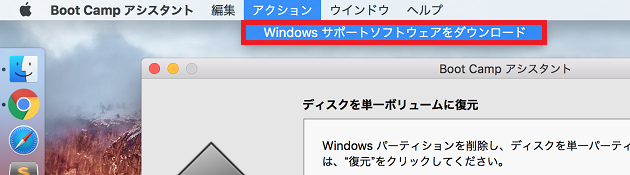
Windowsサポートソフトウェアの保存先を選択します。
僕の場合、USBメモリがBootCampのWindows10側で認識されなかったため、SDカードを使って行いました。
赤枠の『場所:』でUSBメモリ、もしくはSDカードを選択して『保存』ボタンをクリックします。
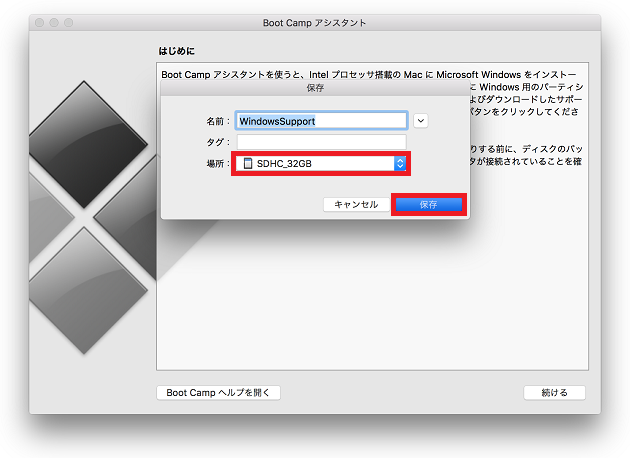
あとは待つだけ。
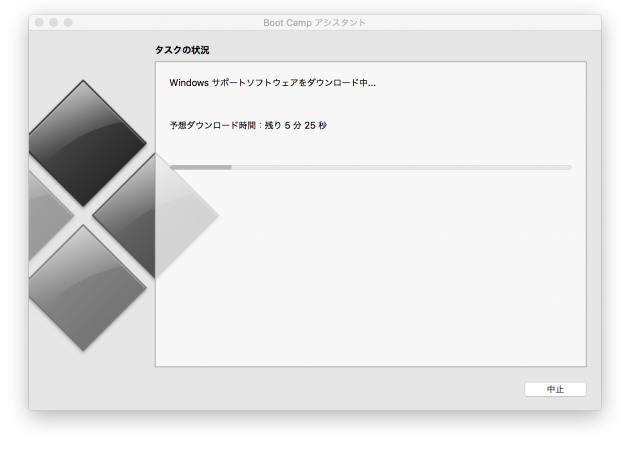
Windowsサポートソフトウェアのダウンロード、インストール、保存が終わると、以下のように新しいヘルパーツールの追加の許可を求められるので、パスワードを入力して『ヘルパーを追加』ボタンをクリックします。
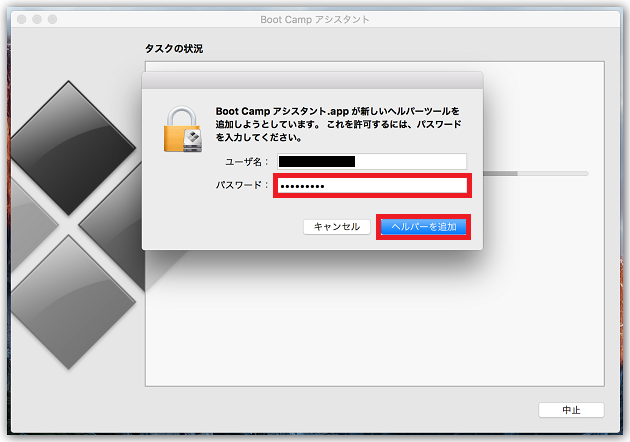
はい、これでWindowsサポートソフトウェアの保存が完了です。
『終了』ボタンをクリックします。
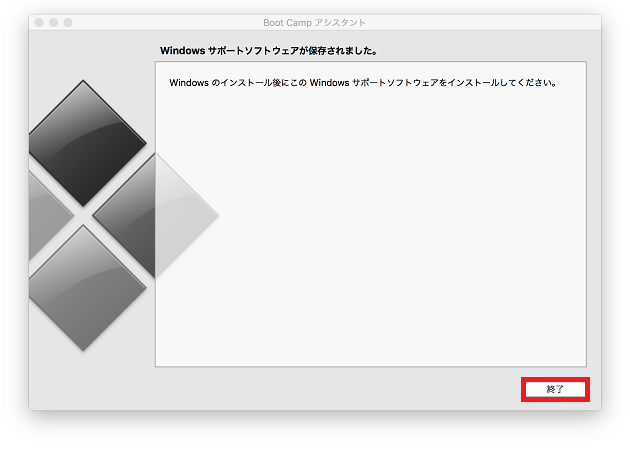
3.RealTekドライバ単品のインストール
Macの方でWindowsサポートソフトウェアの保存が済んだら、再起動してWindowsを立ち上げます。
ログイン後、デスクトップ画面になったら、タスクバーにある赤枠のアイコンをクリックしてエクスプローラーを開き、先ほどMacの方でWindowsサポートソフトウェアを保存したUSBメモリ、もしくはSDカードにアクセスします。
そこから『WindowsSupport』→『BootCamp』→『Drivers』→『RealTek』とフォルダを開きます。
『RealTek』フォルダ内に『Realteck.Setup』があるので、それをダブルクリックします。
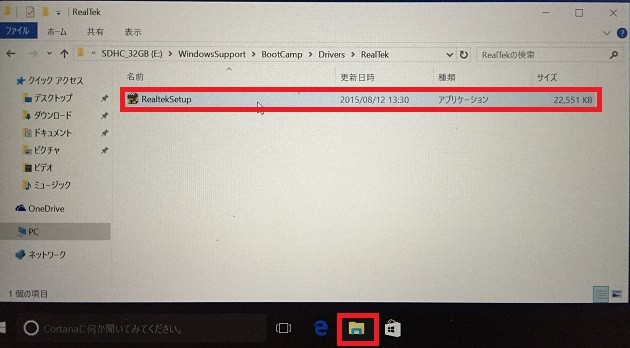
『はい(Y)』をクリックします。
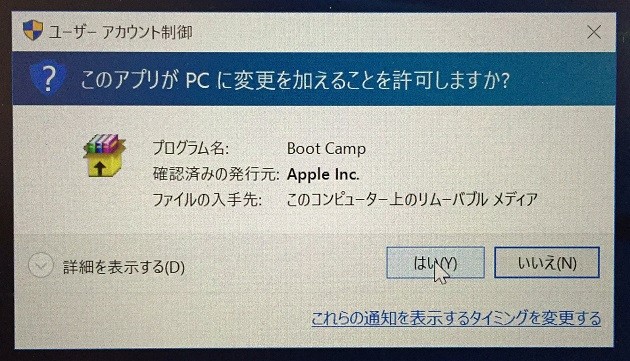
インストーラが立ち上がるので、『次へ(N)>』ボタンをクリックします。
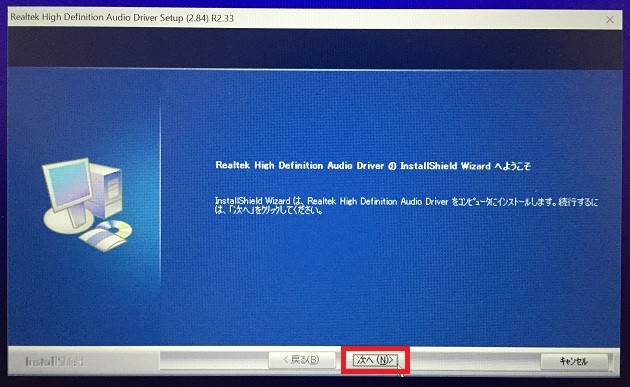
一瞬でインストールは終わります。
終わると以下のように再起動を促されるので、『完了』ボタンをクリックして再起動します。
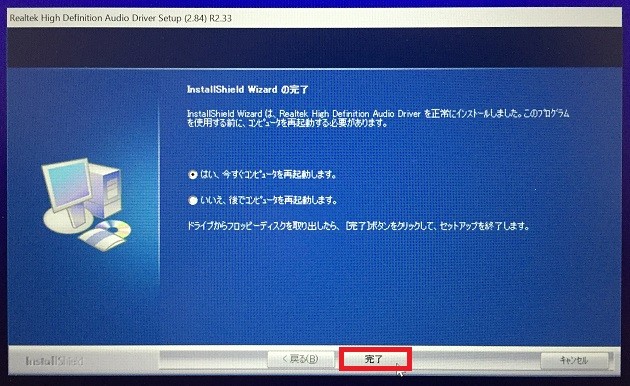
以上でおしまいです。
お疲れさまでした
これが、BootCampインストール時にRealTekオーディオで止まってしまう時の対処法です。
タスクマネージャーでRealtek.Setupのタスクを終了させることで、RealTekオーディオドライバのインストールをスキップしました。この状態だとRealTekドライバだけインストールしていないことになるので、後からRealTekオーディオドライバを個別でインストールしました。
まさか、こんなところでハマるとは思いませんでした。
