購入してHigh SierraにアップデートしたMacBook ProにBootCampでWindows10を早速インストールしてみました。
基本的には2年前に書いた以下の記事の手順と大きく変わっておらず、「①Windows10のisoファイルをダウンロード」、「②Boot CampアシスタントでWindows10をインストール」、「③Windows10で初期設定」の3ステップで出来るようになっています。
思ったよりも簡単!MacBook ProにBoot CampでWindows10をインストールした手順を解説します
しかしながら、自分の書いた過去記事を参考にしながらWindows10のインストールをしていたら、いくつかつまずいてしまったところがあります。
今回は、最新のMacOS High Seirraで Boot Campアシスタントを使ってWindows10をインストールする時に僕がつまずいてしまったところと、その解決方法を書いておきます。
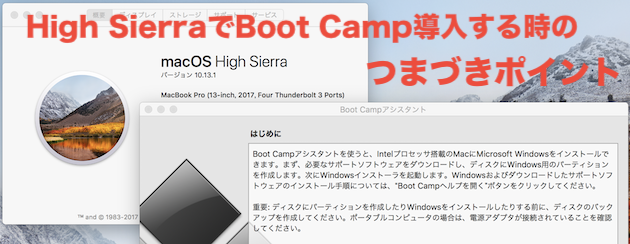
[amazonjs asin="B013I9SWMC" locale="JP" title="Microsoft Windows 10 Home Creators Update適用 32bit/64bit 日本語版 (最新) |オンラインコード版"]
目次
isoがダウンロード出来ない
いきなりつまづいてしまったのですが、Microsoftのサイトからisoダウンロードをしようとしたら、リクエストエラーでダウンロードが出来ませんでした。
Microsoft公式ページで「Windows10」を選択して[確認]をクリックすると・・・
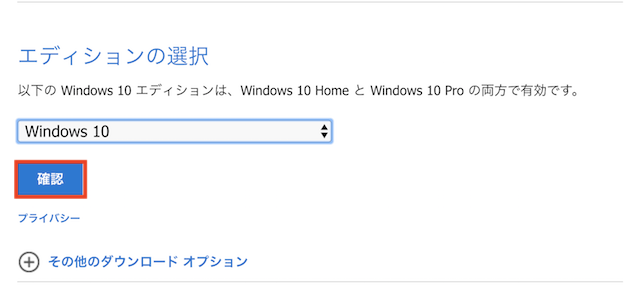
なんとリクエストエラーになってしまいました。何度試してもリクエストエラー。(2017/11/27 AM2:30時点では問題なくダウンロード出来るようです)
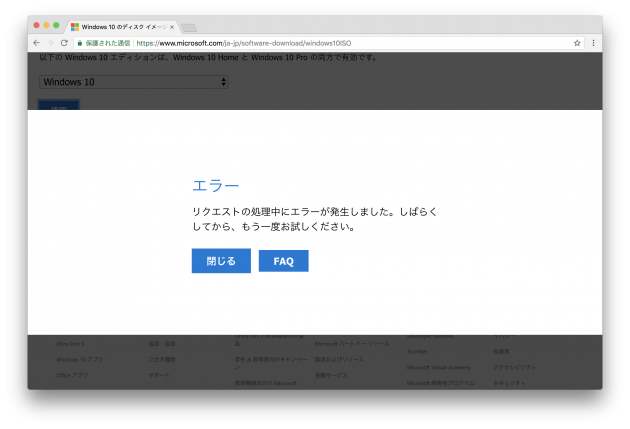
こうなってしまったら、ダウンロード出来るようになるまで待つしかありませんがな・・・。
が、待ちきれなかった僕はWindowsパソコンからWindows10のisoをダウンロードしてしまいました。
Macしか持っていない場合はお手上げですが、Windowsパソコンと5GB以上のオンラインストレージ(DropboxやGoogleDrive)があれば以下の方法でisoファイルを入手出来ます。
Windowsパソコンからのisoファイル入手法
WindowsパソコンでMicrosoft公式ページにアクセスすると、以下のように表示されます。Macでアクセスした時とは違います。
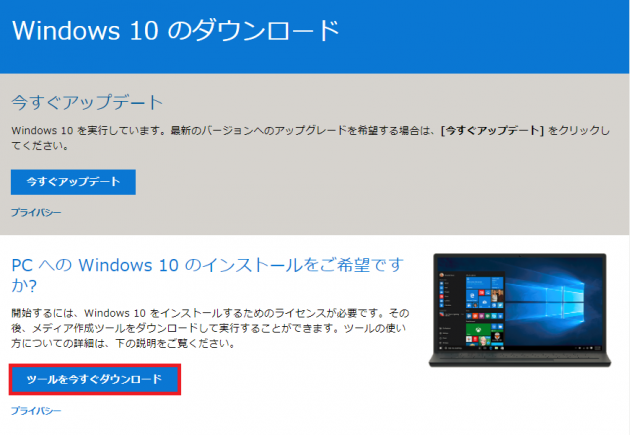
Windowsでisoをダウンロードする時はツールを使ってダウンロードするようになっているので、[ツールを今すぐダウンロード]ボタンをクリックします。
そうすると「MediaCreationTool.exe」がダウンロードされるのでダブルクリックして開きます。
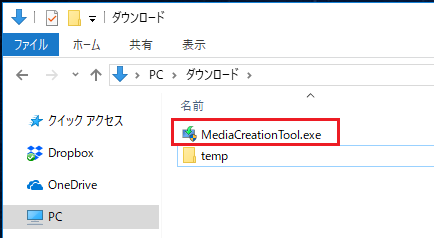
ライセンス条項の画面になるので同意して次に進み、実行する操作を選択します。「別のPCのインストール メディアを作成する(USB フラッシュ ドライブ、DVD、または ISO ファイル」にチェックを入れ[次へ(N)」ボタンをクリックします。
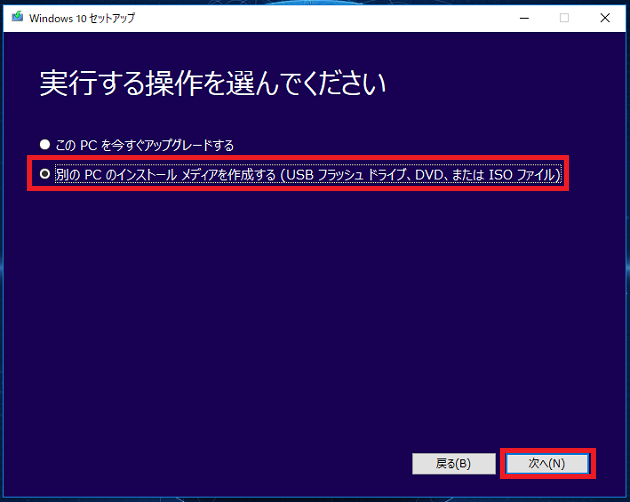
次の画面では、言語、エディション、アーキテクチャを選択します。「日本語」、「Windows10」、「64 ビット(x64)」を選び、[次へ]ボタンをクリックします。
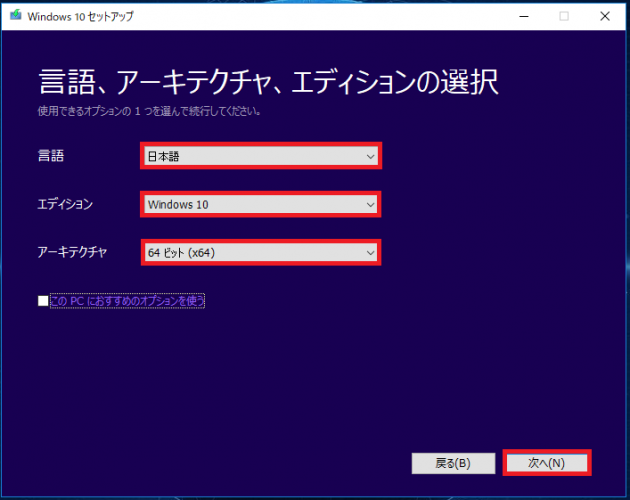
[OK]ボタンをクリックします。
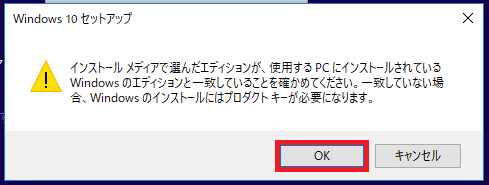
使用するメディアを選択します。もちろん「ISO ファイル」にチェックを入れて[次へ(N)]ボタンをクリックします。
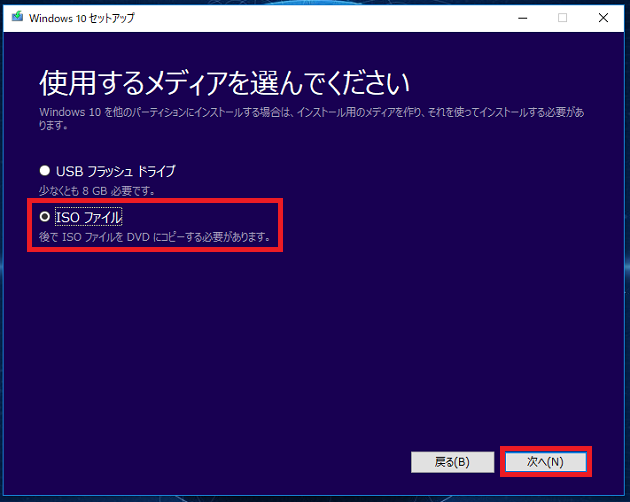
isoファイルを保存する場所を選択します。任意の場所でOKです。
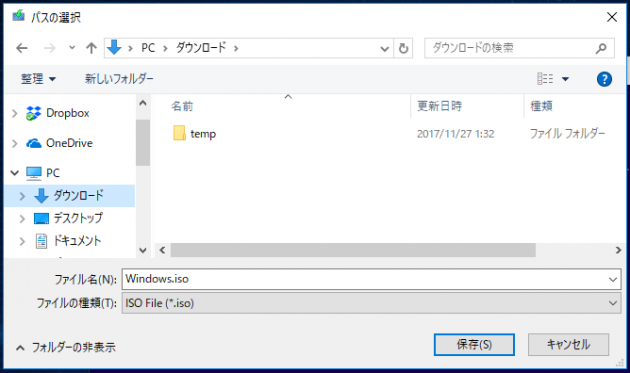
保存場所を選択して[保存(S)]ボタンをクリックしたらisoファイルのダウンロードが始まります。
Windows10 64ビットのisoファイルのサイズは3.5GBなので、ダウンロードにはちょっち時間がかかります。
ダウンロードが終わったら[完了(F)]ボタンをクリックして終わりです。
あとはオンラインストレージにぶち込んでMacに送るだけです。
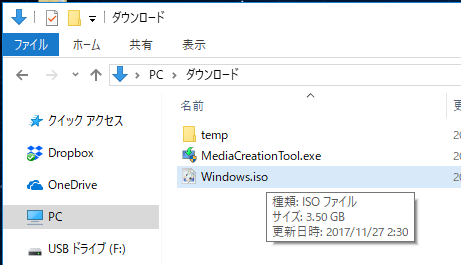
Windows10インストール後のポップアップが小さい問題
isoがダウンロード出来ない問題をクリアして、2つ目につまづいたのは「ようこそ Boot Camp インストーラへ」から先に進めない問題。
以下のキャプチャをご覧ください。
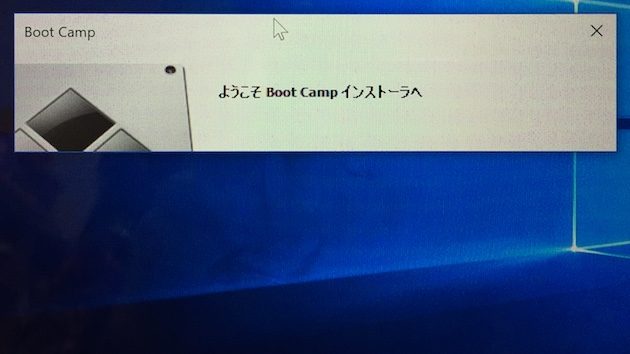
本当だったらこんな風に表示されなければならないんです。[次へ(N) >]ボタンがクリック出来て、各種ドライバー類をインストール出来なければならないんです、こんな風に!
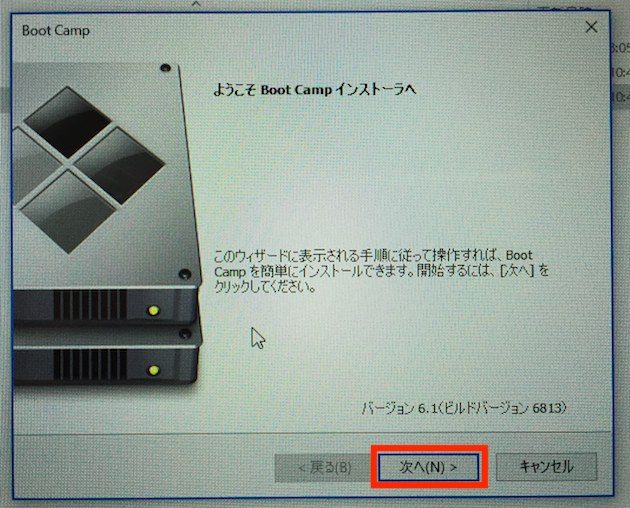
デフォルトの表示設定を変更して解決する
これはデフォルトで設定されているディスプレイのテキスト、アプリサイズが200%になってしまっているのが原因のようです。
スタートメニューを開いて設定から変更して「ようこそ Boot Camp インストーラへ」画面が正しく表示できるようにします。
とりあえず、右上の[×]→[はい(Y)]をクリックしてBootCampインストーラのポップアップを閉じておきます。
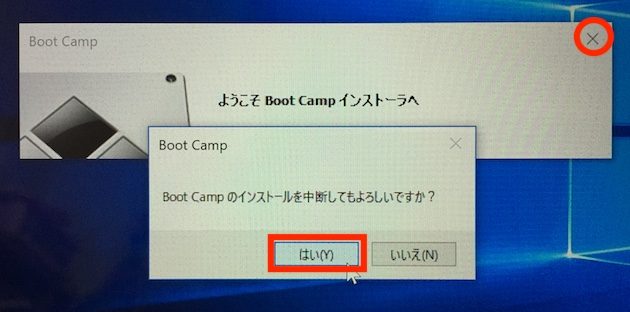
画面の1番左下のスタートメニューアイコンをクリックして、設定アプリを起動します。歯車のアイコンが設定アプリです。
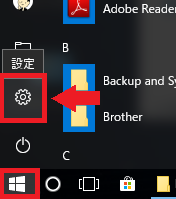
設定画面を開いたら、左側に表示されている[ディスプレイ]タブをクリック、右側に表示される[テキスト、アプリ、その他の項目のサイズを変更する]という項目を "100%" に変更してしまいます。
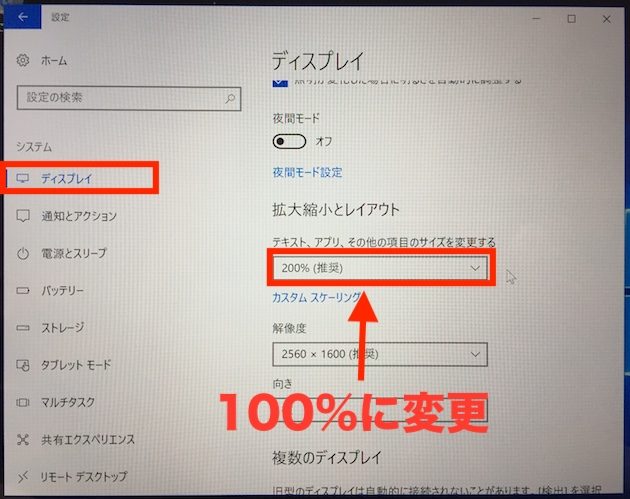
設定でディスプレイの上記項目を "100%" に変更できたら、エクスプローラーを開いてDドライブのWININSTALL/BootCamp/Setup.exeをクリックします。
そうすると、以下の画面が表示され[次へ(N)]をクリックしてインストール作業を進めるようになります。
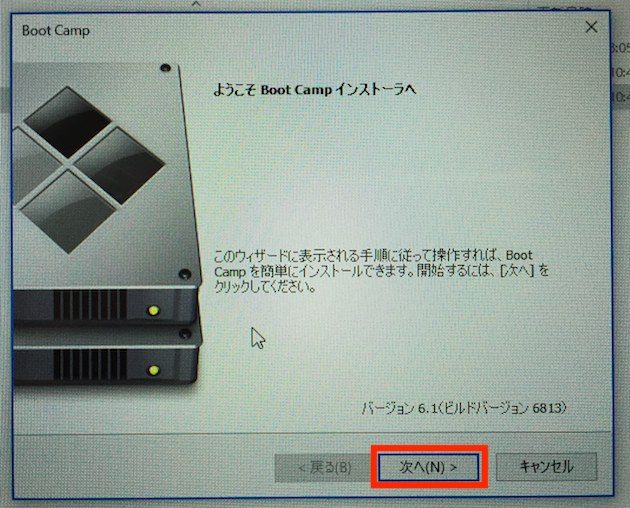
相変らずドライバーの再インストールが必要
2年前にBootCampでWindows10をインストールした時もそうだったのですが、IMEの設定をしても[英数]キーと[かな]キーが認識してくれませんでした。
仕方ないので、全く2年前と同じ手順でドライバーの再インストールを行ってこの問題を解決しました。
Macと同じように文字入力を切り替えるための設定方法はこちら
BootCampのWindows10でMacと同じように[英数]、[かな]キーで文字入力を切り替える設定手順
僕と同じように設定しても上手くいかないよという時はキーボードドライバーの再インストールをすることで改善されるかと思います。
ドライバーの再インストール方法はこちら
MacBook ProでBootCampしてWindows10使用時に[英数]、[かな]キーが効かない時の対処法
タスクバーからMacに切り替えられない
これまでWindows10を使用中にMacに切り替えたいという時は、画面右下のタスクバーから簡単に切り替えることが出来ましたが、MacOSがHigh Sierraになってから使用出来なくなってしまいました。
そこまでの痛手ではありませが、ちょっぴり残念です。
おそらくHigh Sierraのアップデートによってファイルシステムが変更されたのが原因だと思われます。
タスクバーから切り替えようとすると・・・
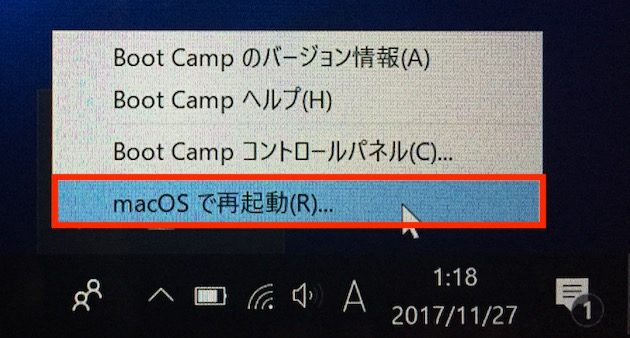
こんな風にエラーとなってしまいます。
「macOSの起動ボリュームが見つかりませんでした。」
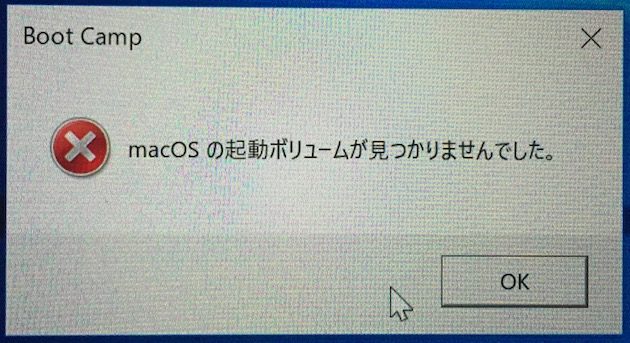
Windows10からMacに切り替えるには?
Windows10を起動している時にMacに切り替えたくなった時は1度シャットダウンします。
そしてPCの電源ボタンを押し、[option]キーを押しっぱなしにします。
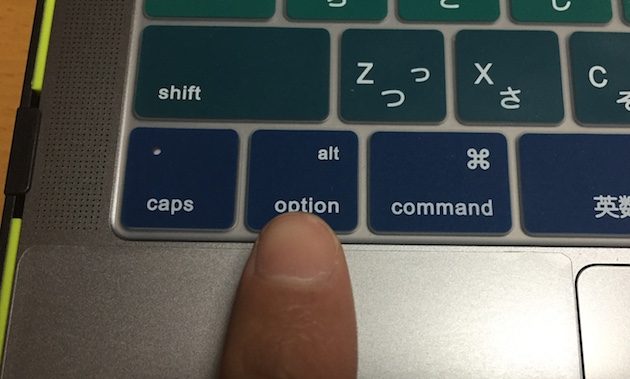
[option]キーを押しっぱなしにしていると、以下の画面が表示され起動するOSを選択できるようになります。
カーソルキーで選択、[Enter]キーで決定です。
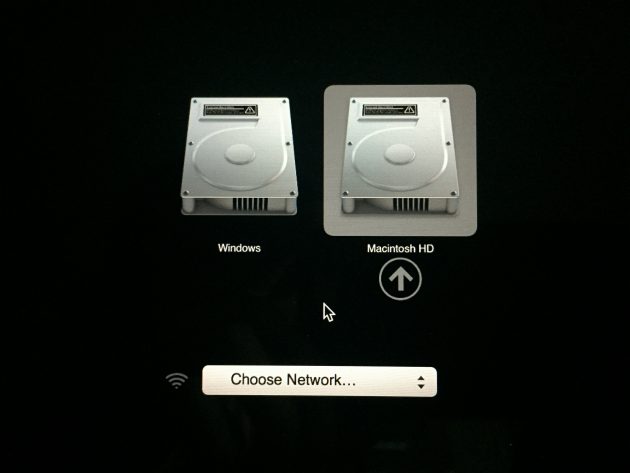
最後に・・・
今回、僕がMacBookPro 2017 タッチバーモデルにWindows10をインストールした時に気づいたことをざっと書いてきましたが、いかがだったでしょうか?
まだWindows10を入れてから間もないですが、今後使っていく上で気づいたことなどがあったらまた書いていくつもりです。
今回書いた内容が、これからHigh SierraでBootCampを使ってWindows10を導入するという方のお役に立てたら、これ幸いです。
