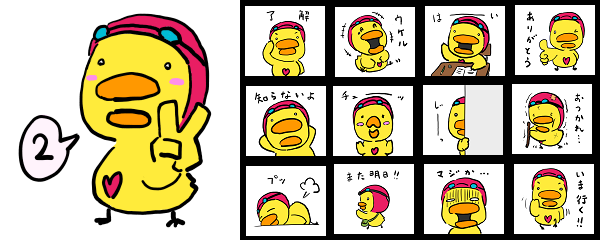iPad Pro とApple Pencil でラインスタンプを作成して販売までやってみました。
僕自身の備忘録も兼ねて、スタンプを作成する前に知っておきたいポイント、そしてスタンプ作成から販売までの具体的な流れを解説したいと思います。

目次
ラインスタンプ作成前に覚えておきたいこと
スタンプ作成から販売までの流れ
① スタンプを作成する
② LINE Creators Marketでクリエイター登録を行う
③ 作成したスタンプを登録、リクエストを行う
④ 審査を待つ
⑤ 審査通過後、販売開始!
LINEクリエイターズスタンプのフォーマット
| 画像の種類 | サイズ | ファイル名 | 必要個数 |
| メイン画像 | 横 240 pixel 縦 240 pixel |
main.png | 1個 |
| タブ画像 | 横 96 pixel 縦 74 pixel |
tab.png | 1個 |
| スタンプ画像 | 横 370 pixel 縦 320 pixel |
01.png ~ 40.png | 40個 |
上記3種類の画像を合計42個、用意する必要があります。
それぞれの画像の縦横のサイズ、あと画像のフォーマットに注意する必要があります。また、LINEに審査に出す時にメイン画像、タブ画像、スタンプ画像のそれぞれに適切なファイル名を付ける必要があります。
スタンプを作成する時の注意点
基本的にはこちらの『ガイドライン - LINE Creators Market』を一読する事をおすすめします。というか、必ず目を通すべきです。基本的にはこのガイドラインに書かれている内容を守って作成すれば審査落ちする(リジェクトされる)ことはありません。
その中でも、僕が実際にスタンプを作成した時に感じたことや気づいたことを以下に補足として書いておきます。
左右上下10px分のの余白を考慮する
ガイドラインにも書いてありますが左右上下10px分の余白が必要です。
この余白についてですが、左右上下10px分をこちらで空白にしておく必要があるのか?それとも、LINE側で自動的に10px分カットされるのか?どちらの考え方が正しいのかわかりませんでした。
実際に上下左右きっちり10px分測って空白にするのは手間がかかります。そこで、試しに空白にはせずにそのままリクエストしてみましたが、なんと審査に通りました。
こんな風に下部に空白を作らずにリクエストしました。

ファイルフォーマットは"png"で、透過させる
LINEのガイドラインに書いてある通り、作成したスタンプの画像フォーマットを必ず透過pngにします。透過pngにすることで、背景が透明になります。
画像フォーマットを透過png以外にしてしまうとリジェクトの対象になるので注意です。
色の塗り忘れで透過してしまわないように注意!
よくあるミスですが、透過pngで作成していると白色で塗っていたと思っていた部分が実は塗れておらず、イラストの内部が透過されていたということがあります。
ちなみに僕はこれでリジェクトをくらいました。
リジェクト後、最終的にパソコンの「Windows フォト ビューアー」で作成したスタンプを確認するようにしました。イラストの内側に少しでも黒い部分があれば色が塗れていない、もしくは塗り忘れということがわかります。
手書きの場合は誤字がないか確認!
スタンプのテキストを手書きする場合は、誤字がないことを確認しましょう。誤字がある場合はリジェクトの対象となります。ええ、僕は誤字でもリジェクトをくらいましたよ。
作成したスタンプのファイル名
上記のフォーマットにある通り、メイン画像には"main.png"、トークルームタブ画像には"tab.png"、スタンプ画像には"01.png"から"40.png"で名前を付けてあげます。
これらを全て用意したら、1つのフォルダにまとめてzipファイルにしてしまいます。あとで作成したスタンプをLINEに申請する際、40個のスタンプを1つ1つアップロードするのは面倒くさいので必ずやっておきます。
この時のzipファイルのファイル名はなんでも良いようです。
実際に僕は"tarasukesticker.zip"という名前を付けました。
① スタンプを作成する
スタンプの作成方法
スタンプの作り方は色々とあります。
例えば、紙に描いた下書きのスタンプイラストをスキャナーで一度パソコンに取り込み、ペンタブとペイントソフトで線画を描いて色を塗る。
とか
スキャナーで取り込むことをせず、ペンタブとパソコンだけで作る。
とか
それ以外にもiPhoneやAndroidスマホなどのアプリだけでサクッと作る。
などなど。
僕の場合は、iPad ProとiPadアプリで作成しました。色の塗り忘れなどの最終的なチェックはパソコンで行いましたが、ほぼiPad Proだけで作ったと言ってもいいです。
詳しい作り方の解説はこちらで書いています。iPadとApple Pencil でLINEスタンプを作りたいという方の参考になるかと思います。ご興味のある方はどうぞ!
LINEクリエイタースタンプ制作! iPad Proとメディバンペイントで出来るだけ簡単に作る手順を解説
スタンプが完成したら・・・
スタンプを作成し、申請する前に1度どんな風に作成したスタンプが表示されるのかを確認しておくと良いです。一度申請してしまってから作り直したりすると、販売までに無駄な時間がかかってしまいますからね。
僕の場合は以下のシミュレーションサイトを使って、実際に自分の作成したスタンプがどんな感じに表示されるのかを確認して観ました。
LINEクリエイタースタンプシミュレーター|Stampers(スタンパーズ)
使い方は簡単で、作成したスタンプ画像をドロップ&ドラッグするだけです。
② LINE Creators Marketでクリエイター登録を行う
スタンプを作成したら、LINE Creators Market でまずクリエイター登録を行いましょう。
「登録はこちら」をクリックします。
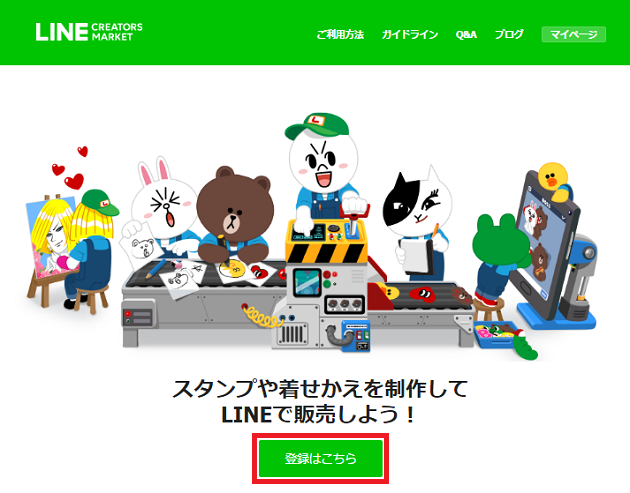
LINEアプリに登録しているメールアドレスとパスワードを入力します。
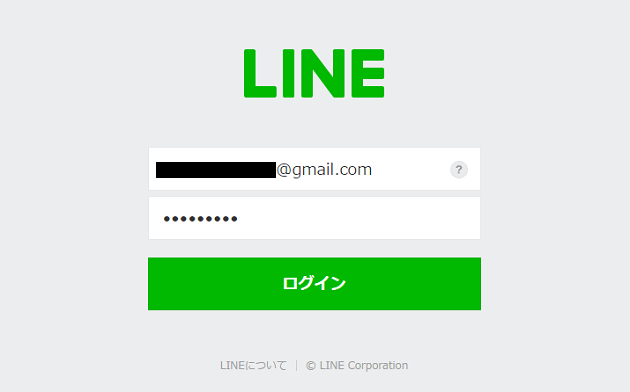
※LINEに登録したメールアドレスがわからない場合、スマホのLINEアプリから確認出来ます。
スマホでLINEアプリを開き、①一番右下のタブ[・・・]ボタンをタップして、②右上の歯車のアイコンをタップ、③[アカウント] から登録メールアドレスを確認することが出来ます。登録されていない場合はここから登録も出来ます。
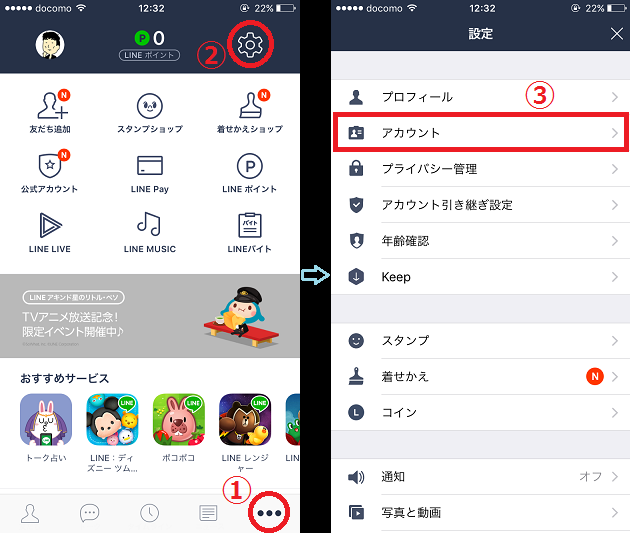
さて、初めてLINE Creators Market にログインするとまず、クリエイターの基本情報の登録をすることになります。
基本情報の登録
氏名、電話番号、住所などの情報を入力して登録を行います。
入力漏れや間違いがあれば親切にメッセージが出てくるので、画面のメッセージに従って登録します。
登録完了後、マイページにログインが出来るようになります。
送金先情報の登録
マイページにログイン後、まず送金先情報の登録を行います。
左側の[アカウント設定] → [送金先情報]タブをクリックします。
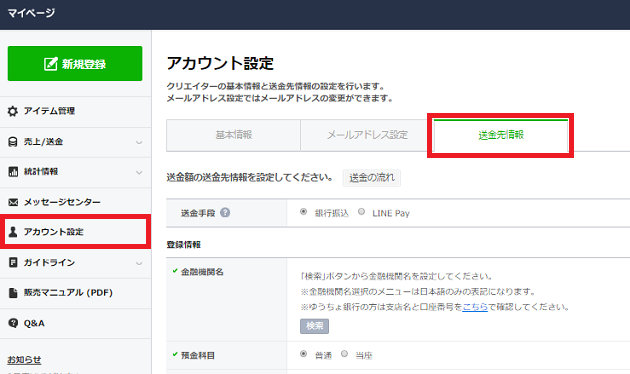
金融機関名、預金科目、口座番号、口座名義の4つを入力後、[保存]ボタンをクリックします。
これでアカウントの設定は完了です。
③ 作成したスタンプを登録、リクエストを行う
マイページから[新規登録] → [スタンプ]をクリックします。
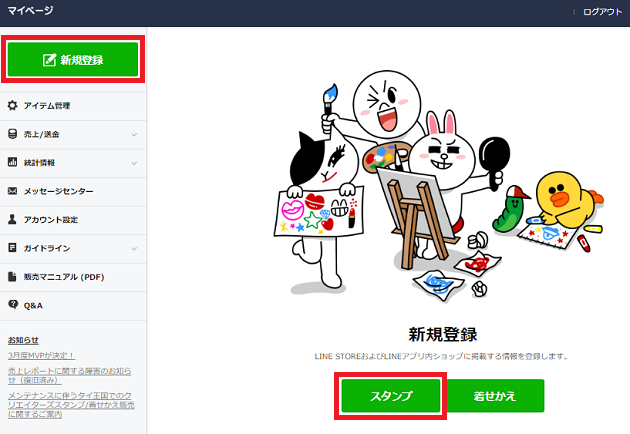
スタンプの表示情報の入力
[新規登録] → [スタンプ]をクリックすると以下の入力画面に遷移します。
左側に緑のチェックが付いている項目は入力必須の項目です。
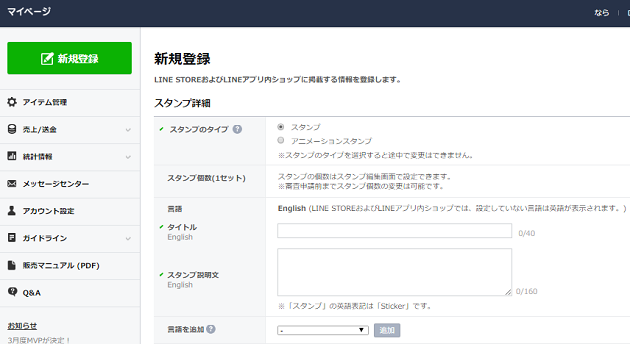
スタンプ詳細の入力
| スタンプのタイプ | スタンプ、アニメーションスタンプのどちらかを選択します。 |
| タイトル | 英語がデフォルトとなっているので、英語で入力します。 |
| スタンプ説明文 | こちらも英語で入力します。英語が苦手な場合、Google翻訳を使うとよいです。 |
| 言語を追加 | ここでタブから"Japanese"を選んで追加すれば、日本語のタイトルとスタンプ説明文を追加できます。日本に向けて販売するなら必ずここで"Japanese"を追加します。 |
| 写真の使用 | 作成したスタンプに該当する選択肢を選択します。 |
| ライセンス証明書 | ライセンス証明書が必要な場合は、"こちら"をクリックして取得します。 |
| ファイルの添付 | なんのファイルを添付すればいいのかわかりません。ここはスルーしても問題ありません。 |
販売情報の入力
| クリエイター名 | クリエイター名を入力します。
(例) |
| コピーライト | コピーライトを入力します。
(例) |
| テイストカテゴリ | 作成したスタンプに該当する選択肢を選択する |
| キャラクターカテゴリ | 作成したスタンプに該当する選択肢を選択する |
| 販売エリア | 特に不都合がないのであれば"販売可能な全てのエリア"でいいと思います。"選択したエリアで販売する"を選択すると販売する国を細かく設定できます。 |
| オプション 作品が確認できるURL |
ブログやサイトなど、作成したスタンプの著作物が確認できるURLを入力します。これを入力することで審査期間が早くなると言われていますが、実際のところは不明です。 |
| オプション その他、補足事項 |
書いてある通り、その他、作成したスタンプに関わる補足事項を書けますが、特になにもなければ空欄で大丈夫です。 |
※販売エリアですが、"販売可能な全てのエリア"を選んだ場合は審査期間が長くなります。理由としては、それぞれの国の文化や法律が異なるため、日本ではOKなものでも他の国ではダメとなることもあるからです。それらをチェックするため審査に時間がかかります。もしも審査を早く通したい、海外で販売する気がなければ日本に限定した方が良いですね。
「スタンプ詳細」と「販売情報」を入力したら[保存]ボタンをクリックします。
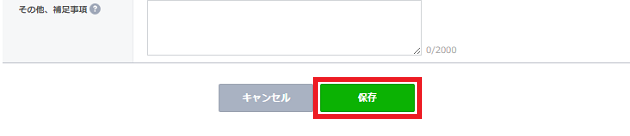
スタンプ画像の編集
スタンプの表示情報の入力が終わったら次はスタンプ画像をアップロードします。
※上述している通り、作成した40個のスタンプ画像とメイン画像、タブ画像は圧縮してzipファイルにまとめておくと楽です。
[スタンプ画像]タブ → [編集]をクリックします。
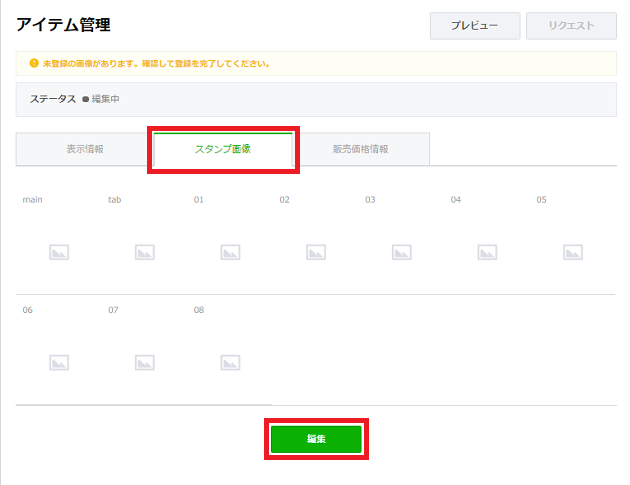
まず最初に1セット何個で販売するかを選択します。"スタンプ個数(1セット)の変更"の右横のタブをクリックして個数を選択します。
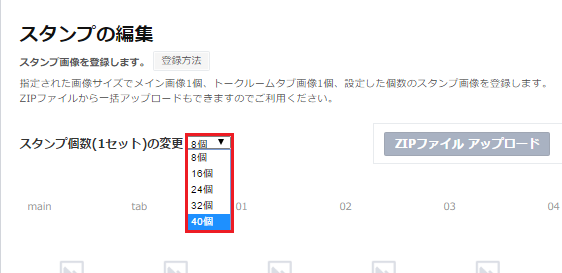
1セットの個数を選択したら、作成した画像のアップロードです。[ZIPファイル アップロード]をクリックして参照からスタンプ画像をまとめたZIPファイルを選択します。
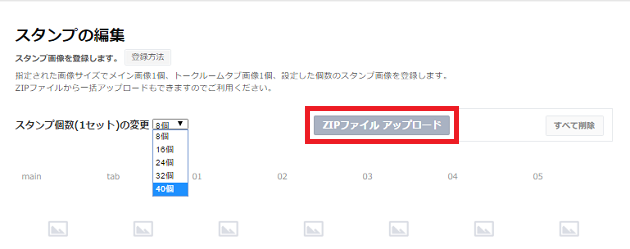
アップロードが終わるとこんな感じで画面に反映されます。確認したらページ下の[戻る]でスタンプ画像の編集を終了します。
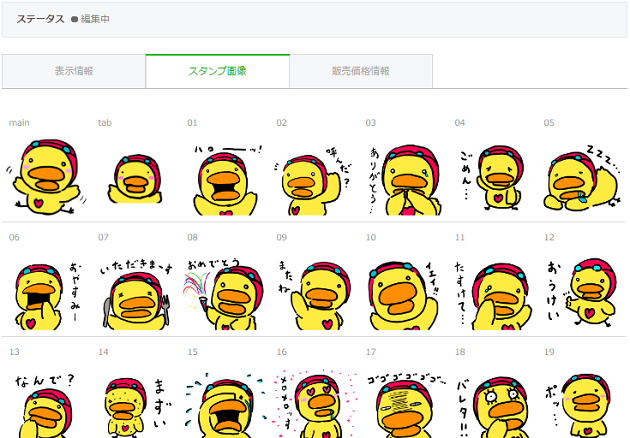
販売価格情報の入力
最後に販売価格情報の入力します。デフォルトで"\120"となっています。さらに金額を上げることも出来ますが、個人でやる場合、特に知名度も人気もないのであれば\120でいいかと思います。
僕の場合は、特に変更することなくデフォルトの"\120"のままにしました。
これで全ての入力が終わったので、最後に右上の[リクエスト]をクリックします。
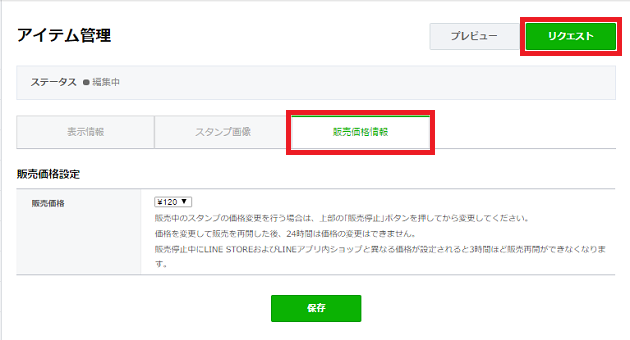
確認のポップアップが表示されるので[OK]ボタンをクリックします。
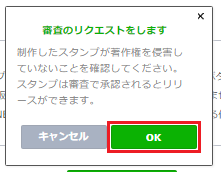
これで、作成したスタンプの登録、リクエストは完了です。
あとは審査を通過し、承認が下りるのを待ちます。
④ 審査を待つ
審査はどれくらいかかるの?
2017年4月、実際に僕が申請して販売ができるようになるまでにかかった期間は、1作目が9日間(リジェクト有り)です。2作目は現在審査中。
1作目はリクエストした4日目にリジェクトの通知が届き、その夜に修正して再リクエスト。それから2日目にステータスが審査処理中に変わりました。そしてその日の深夜に確認すると審査中に。さらに土日を挟んで2日後の夜に承認されました。
ちなみにリクエストをした時、リジェクトされた時、審査が通り承認された時に登録したメールアドレスとLINEアプリに通知がきます。
審査の進捗はこんな感じでした。
| 日付 | アクション | ステータス |
| 2017年4月15日(土)13:13 | スタンプを登録、リクエスト | 審査待ち |
| 2017年4月19日(水)12:43 | リジェクト | リジェクト |
| 2017年4月19日(水)22:20 | 修正して再リクエスト | 審査待ち |
| 2017年4月21日(金)18:30 | ー | 審査処理中 |
| 2017年4月22日(土)01:00 | ー | 審査中 |
| 2017年4月24日(月)20:00 | ー | 承認 |
| 2017年4月21日(金)04:01 | スタンプを登録、リクエスト | 審査待ち |
| 2017年4月24日(月)10:30 | ー | 審査処理中 |
| 2017年4月24日(月)20:00 | ー | 審査中 |
| 2017年4月25日(火)19:11 | ー | 承認 |
2作目はリジェクトされることなく、土日を挟みたったの4日で承認されました。
審査に出している時に、土日でステータスが変わる事がなかったため、土日に審査作業はされていないのかな?と思いましたがTwitterなどで調べてみると、土日に承認されることもあるようなので、土日も審査しているのかと思います。
⑤ 審査通過後、販売開始!
LINEアプリと登録したメールアドレスに承認が来たら、マイページからリリースボタンを押していよいよ販売開始です。
リリースボタンを押してからおよそ40分ほどでスタンプショップにて販売されるようになりました。
さてさて、承認が下りたらマイページにログインをします。
マイページのアイテム管理画面に承認されたスタンプがあることを確認してクリックします。
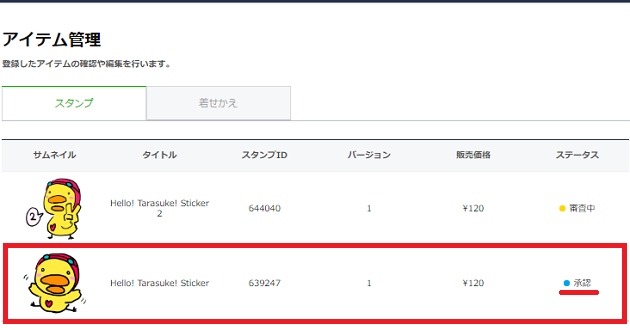
次の画面に切り替わると右上に緑色の[リリース]ボタンが表示されます。この[リリース]ボタンをクリックします。
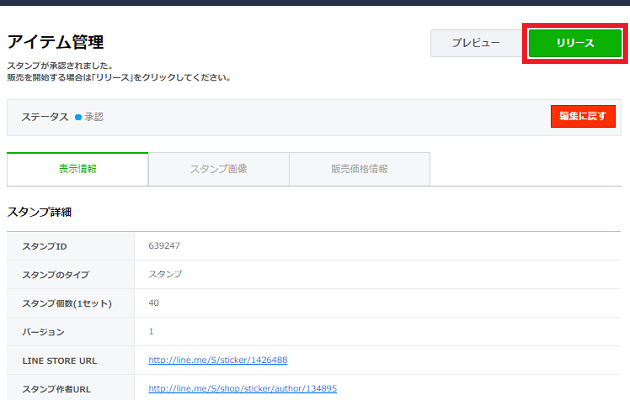
[リリース]ボタンをクリックすると販売開始の確認ポップアップが表示されるので[OK]をクリックします。
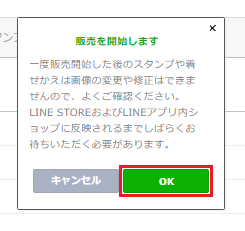
これで承認されたスタンプの販売が開始されます。"赤枠に現在スタンプを販売しています。"というメッセージが表示されていますね。上述した通り、リリースボタンを押した直後、すぐにはLINE STOREに反映されないので1時間ほど待ちます。
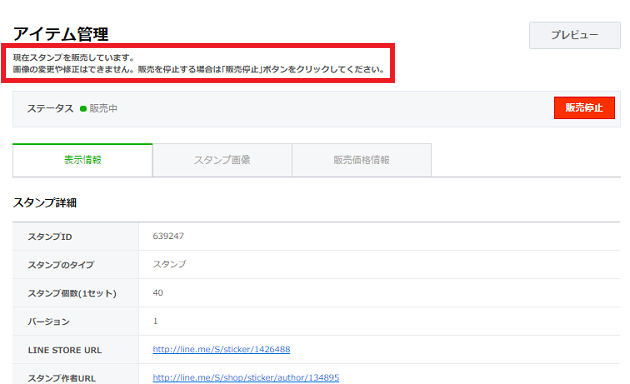
1時間ほど経ってから、LINE STOREにログインして自身のスタンプタイトルを検索すると購入することが出来るようになっています。
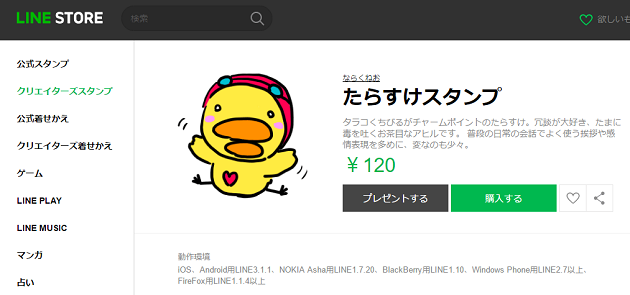
はい!これで無事スタンプの販売されました。
最後に
お疲れさまでした!!
最後に宣伝になってしまい恐縮ですが、こちらのページで僕の作成したスタンプを紹介していますので、ご興味がある方は是非見て行ってください!
気に入っていただけたら、使って頂けると幸いです!
1作目:『たらすけスタンプ』
2作目:『たらすけスタンプ2』