ソフトウェア・アップデートでコケて、MacBook Proを初期化しました。
どーも、くねおです。
不具合の原因はSMC(システム管理コントローラ)だったためにSMCリセットをすることで今は問題なくMacBook Proを使えています。
不具合の原因を突き止めるのに紆余曲折したわけですが、結果的に初期化する必要はなく、まったくもって無駄な初期化となってしまいました。
残念ながらバックアップを取っておらず、TimeMachineも使っていなかったので、またまっさらな購入直後の状態から使い始めます。
Hi!こんにちは
MacBook Pro!
ってことで、せっかくイチから使うのであれば、また不具合に遭遇した時の為、何年先かわからないけどMacBook Proを買い替えた時にスムーズにデータの移行を行えるようにするためにTimeMachineを使うことにします。
その為に2TBのバッファローの外付けHDDを買ってきましたよ。
ワイが買ったのはコレ。
2TBもあるのでTimeMachineのバックアップ以外にも、一眼レフの写真データを使いたい。でも、買ってきたHDDを初期化してそのままTimeMachineに使ってしまったら2TBの全容量をTimeMachineに使われてしまう。
ってことで、2TBあるうちの4分の1である500GBをTimeMachine用にして、残りの1.5TBを他のことに使えるようにパーティションを切って使うようにしました。
今回はMacBook Proで外付けHDDを初期化する方法とパーティションを切ってTimeMachine専用の領域を作る方法を備忘録がてら書き記します。

大まかな流れとしては、
①まずは外付けHDDを初期化
②初期化した外付けHDDのパーティションを切る
(わかりやすくいうとグループ分けをすると言えばいいのかな?)
③パーティションを切って作成したTimeMachine用の500GBのディスクをTimeMachineに設定する
こんな感じです。
目次
MacBook Proで外付けHDDを初期化する方法
まずは、購入直後の外付けHDDを初期化してしまいます。
外付けHDDをMacBook Proに繋ぎましょう。
親切なMacBook Proは即座に接続した外付けHDDをTimeMachineに使いますか?と聞いてきますが、このまま[バックアップディスクとして使用]ボタンを押してしまうと、2TBの全領域をTimeMachineが使っちゃいます。
それを阻止するために[後で決める]ボタンをクリックします。
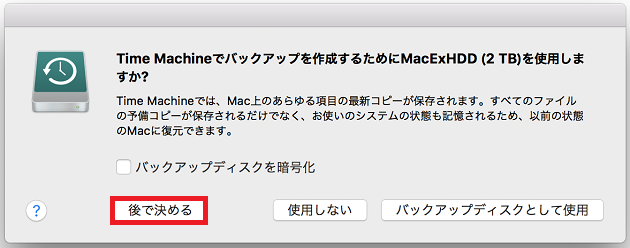
親切なMacBook Proの提案をサラッと断ったら、[アプリケーション]フォルダ内の[ユーティリティ]フォルダをクリックします。
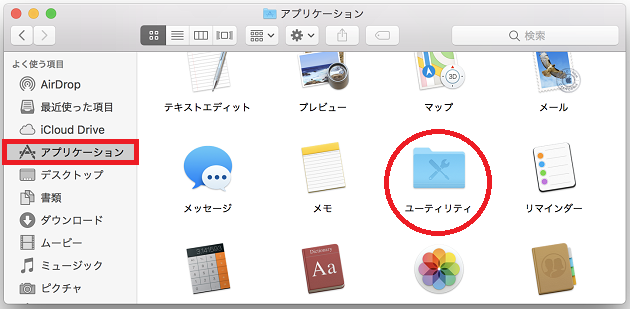
[ユーティリティフォルダ]内の[ディスクユーティリティ]をクリックします。
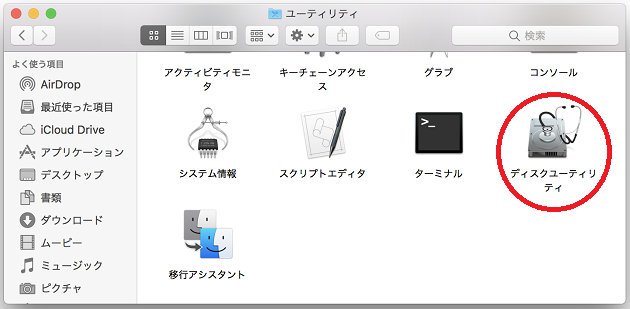
以下が表示されるディスクユーティリティ画面でございます。左側メニューの[外部]に表示されているディスク(MacExHDD)が外付けHDDです。(ちなみにすでにこのディスクは初期化して名前まで付けてしまっているので、このような名前になっています)
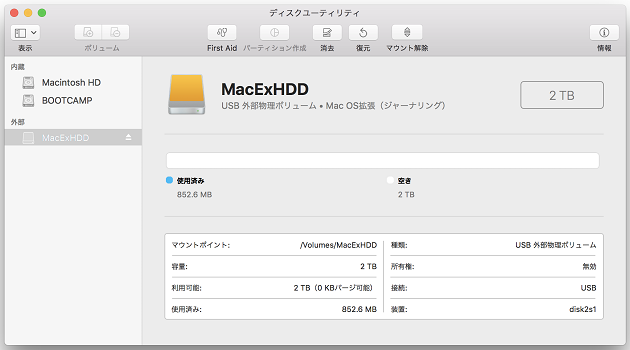
ディスクユーティリティの左上、[表示]ドロップダウンをクリックして、[すべてのデバイスを表示]をクリックします。
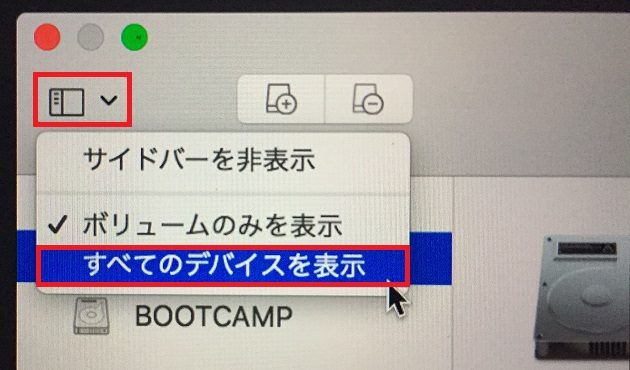
そうするると、左側のメニューのディスク(MacExHDD)に親のディスクが表示されます。だいたいこの親のディスクはHDDメーカーの名前になっているような気がします。初期化時に名前を変更することが出来ませんでした。
で、初期化したい外付けHDDの一番の上の親のディスク(下のスクショだと[BUFFALO HD-P...])を選択して、ディスクユーティリティ画面の中央上部の[消去]ボタンをクリックします。
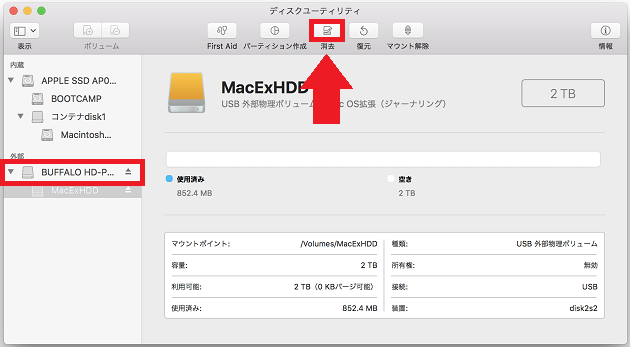
確認ダイヤログが表示されるので、名前は好きな名前、フォーマットは"Mac OS拡張(ジャーナリング)"、方式は"GUIDパーティションマップ"を選択して[消去ボタン]をクリックします。
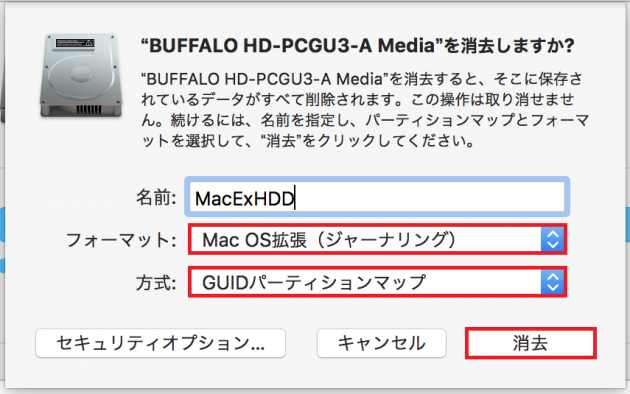
初期化が完了したら、以下のダイヤログが表示されるので、[完了]ボタンをクリックします。
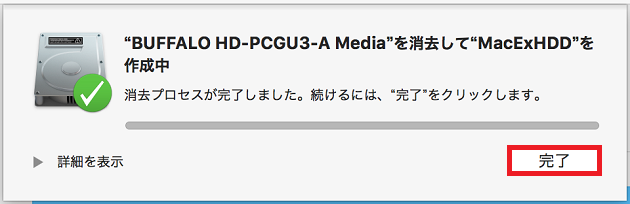
はい!
これで外付けHDDの
初期化は完了です!
次!!
MacBook Proで外付けHDDのパーティションを切る方法
次は初期化した外付けHDDのパーティションを切る作業に入ります。
先ほどの初期化完了時に表示されるダイヤログの[OK]ボタンを押すと再び以下のディスクユーティリティ画面が表示されます。また外付けHDDの親のディスク(下のスクショだと[BUFFALO HD-P...])を選択して、ディスクユーティリティ画面の中央上部の[パーティション作成]ボタンをクリックします。
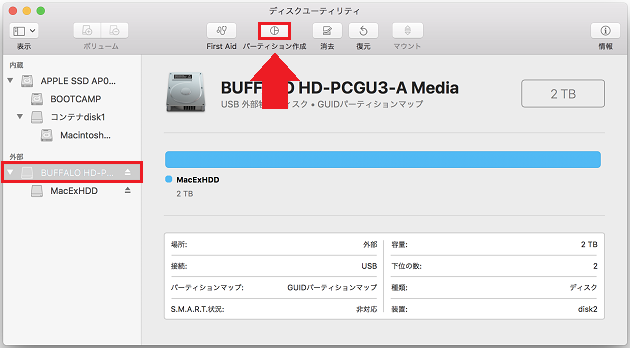
はい、パーティションの作成画面が表示されました。
現在、外付けHDD(BAFFALO HD-PCGU3-A Media)内に2TBのMacEXHDDディスクが1つだけある状態です。これに対して新たに1つ、500GBのTimeMachineディスクを追加します。
パーティションを追加するには左側の円グラフの下にある[+]ボタンをクリックします。
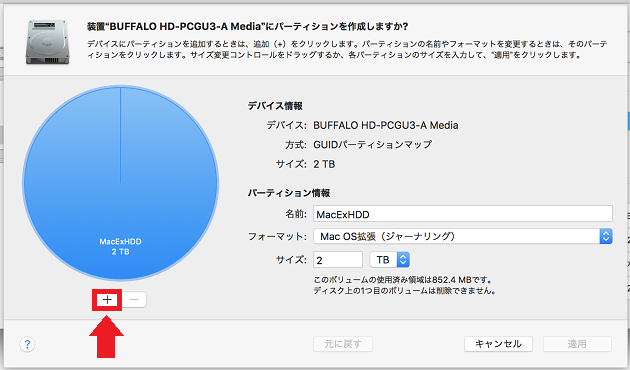
[+]ボタンをクリックすると以下の画面が表示されます。新たに追加するディスクの名前:に好きな名前を入力して、先ほどの初期化の時と同じくフォーマットは"Mac OS拡張(ジャーナリング)"、サイズは任意で選びます。(僕の場合は名前は"TimeMachine"、サイズは500GBにしています)
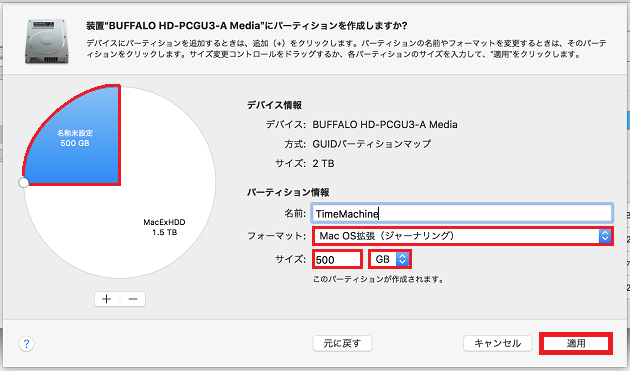
名前、フォーマット、サイズの入力、選択が終わったら最後に[適用]ボタンをクリックします。
確認ダイヤログが表示されるので、[パーティション作成]ボタンをクリックします。
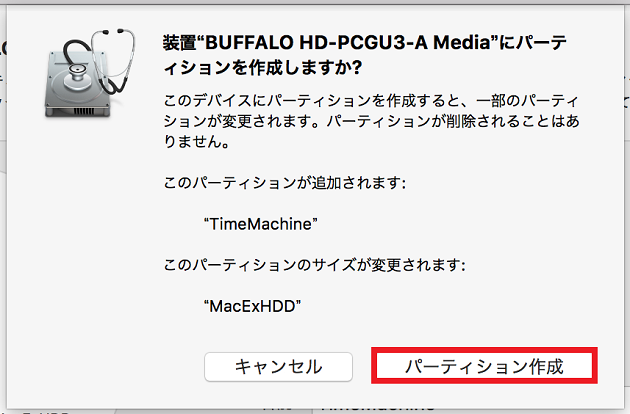
パーティションの作成が完了すると、以下のよう表示されるので、[完了ボタン]をクリックします。
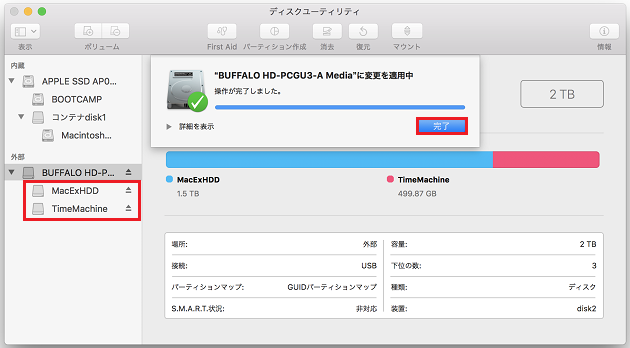
これで、外付けHDDに1.5TBのディスクと500GBのTimeMachine用のディスクを作成できました。
パーティション作成、完了です
Time Machineの初回バックアップと設定
で、親切すぎるMacBook Proさんは、パーティション作成によって新しくディスクが出来るや否や、またこのディスクをTimeMachineに使いましょうぜ!と言ってきます。
今回のパーティションで作成したディスクはTimeMachineで使う為に作ったディスクなので、[バックアップディスクとして使用]ボタンを押します。
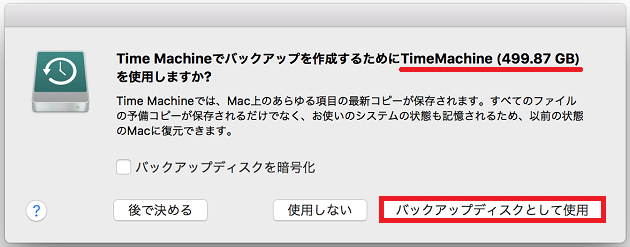
もしも、上記のダイヤログが表示されないようであれば、システム環境設定から手動で作成したディスクを選択することも可能です。
[システム環境設定]内の[TimeMachine]をクリックします。
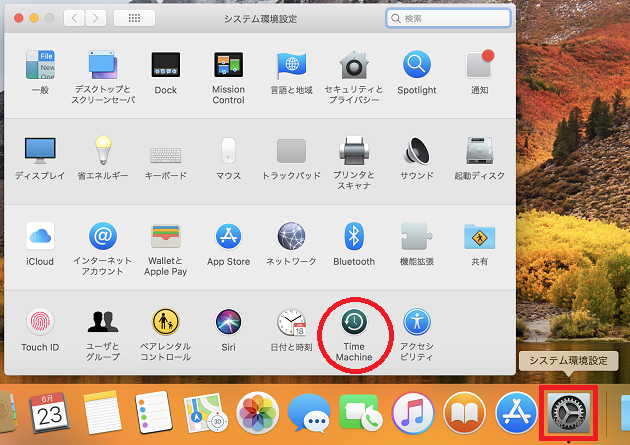
そうすると、TimeMachineの画面が表示されます。ここで[バックアップディスクを選択...]ボタンをクリックします。
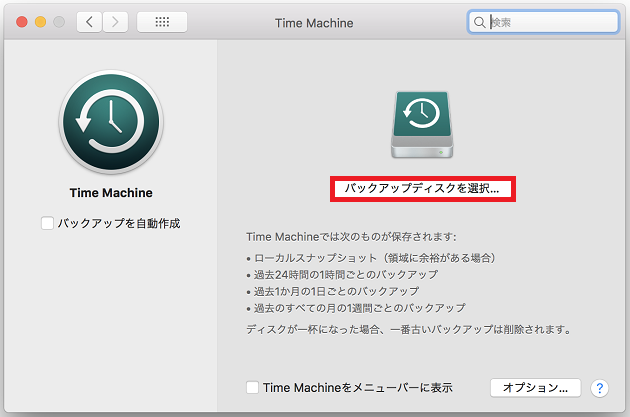
表示されるディスク一覧からTimeMachineに使うディスクを選択して、[ディスクを使用]ボタンをクリックすれば、そのディスクがTimeMachineに使われます。
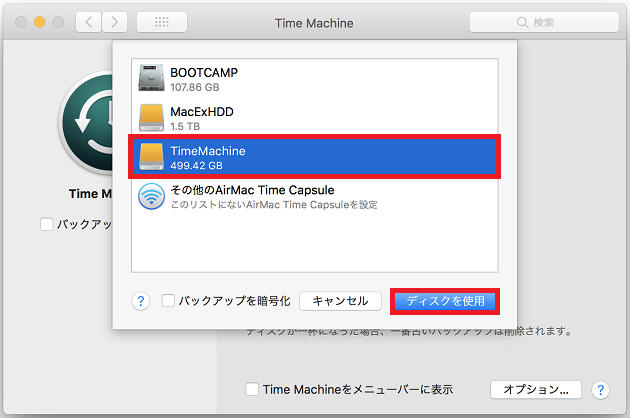
TimeMachine画面の最下部に[Time Machineをメニューバーに表示]チェックボックスがあります。デフォルトだとOFFになっているので、ここにチェックを入れておくとよいです。
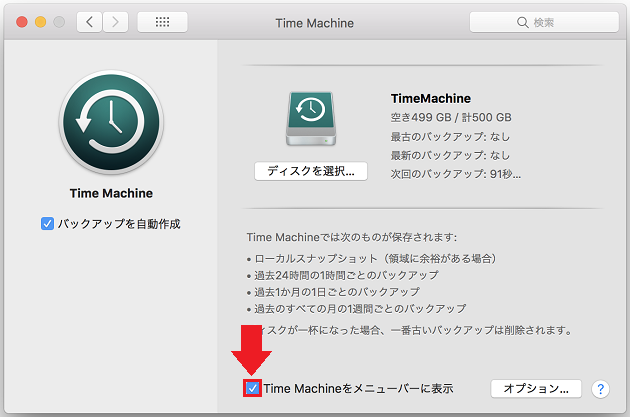
TimeMachineをメニューバーで表示できるようになると、メニューバーのアイコンから現在TimeMachineでバックアップ中なのかどうかがわかるようになります。
以下の画面はTimeMachineにディスクを設定直後、初回にバックアップが走っている時のものです。
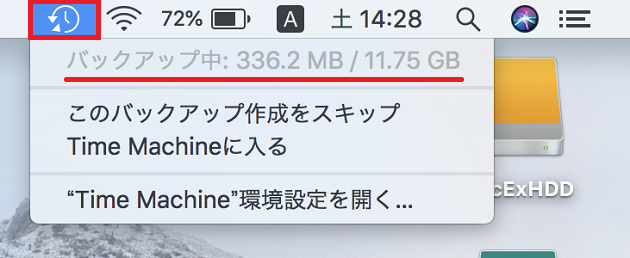
1度TimeMachineのディスクを設定してしまえば、後はなにもしなくても勝手にTimeMachineがバックアップを取ってくれるようになります。初回のバックアップの時だけはMacBook Proの全てのデータをバックアップするために多少時間がかかります。
ちなみに、TimeMachine画面の右下にある[オプション...]ボタンを押すとさらにTimeMachineの設定が出来ます。
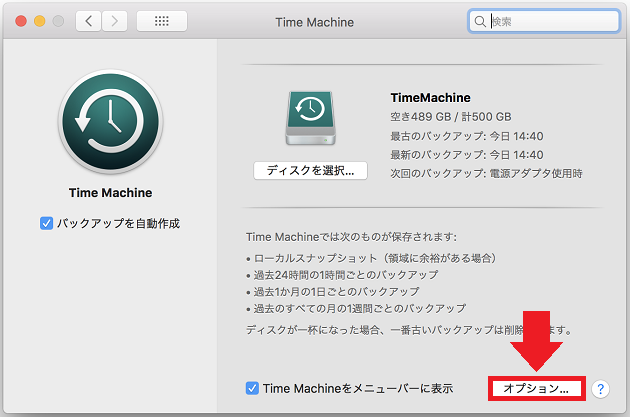
デフォルトのままで特に問題はないのですが、出先などでMacBook Proを使うのであれば、[バッテリー電源使用時にもバックアップを作成]のチェックボックスがONになっていないかは確認しておくとよいです。(デフォルトではOFFになっていました)
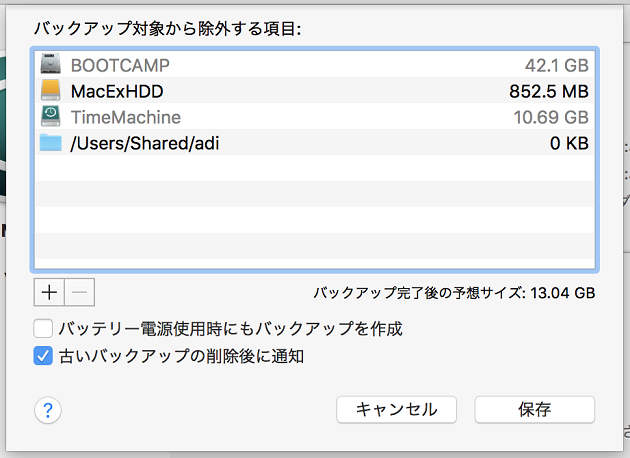
[バッテリー電源使用時にもバックアップを作成]にチェックがONになっていると、ACアダプターに繋いでいない時にもバックアップを取ろうとするので、電池を消費します。逆にOFFになっているとACアダプターが繋がっている時しかバックアップを取ろうとしません。
僕の場合は冒頭に書いた通り、万が一不具合が起きた時の直近のデータを取り戻せればよく、不具合さえなんとかできればいいやと思っているので、OFFにしています。
さてと。
これで
TimeMachineの設定
完了です!!!
(2021年2月4日追記)
Mac標準のTime Machineの場合、デフォルトで1時間おきにバックアップを取るようになっており、負荷のかかる作業中でも実行されるので煩わしい時があります。
そんな時は『TimeMachineEditor』という無料のMacアプリでTime Machineのバックアップスケジュールを設定してあげると幸せになれます。
→ Time Machineのバックアップスケジュールを設定したい!Macアプリ『TimeMachineEditor』の使い方
万が一の為に必ずバックアップを
正直、バックアップを取らなきゃいけないってのは百も承知でしたが、まさか自分が不具合に遭うとも思っておらず、最悪の結末を迎えることとなりました。
やっぱりバックアップは必要ですねん・・・。そう痛感いたしました。
今回パーティションを切って500GBのTimeMachine用のディスクを作成したので、残りの1.5TBのディスクに撮りためた一眼レフの写真を保存したり、iTunesのライブラリを引っ越しさせたりも出来ます。
MacBook Proの内臓512GBと合わせて上手く運用していきたいと思います。

