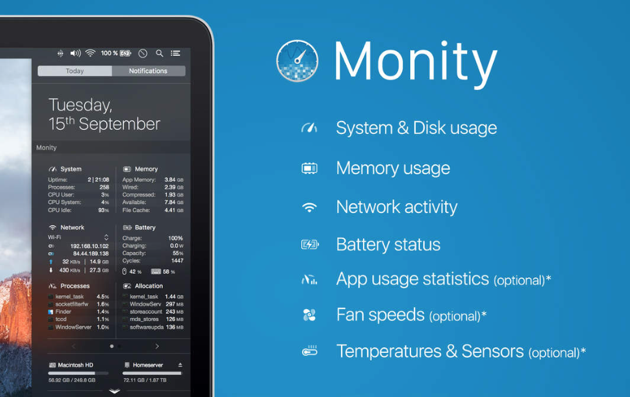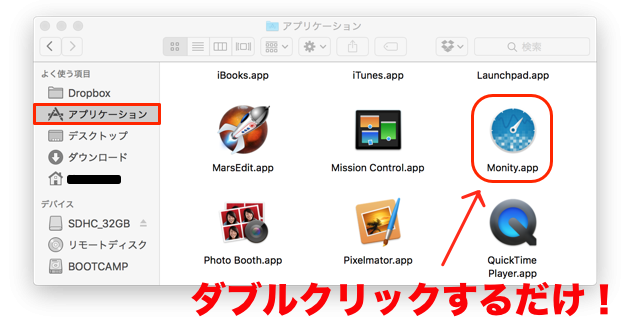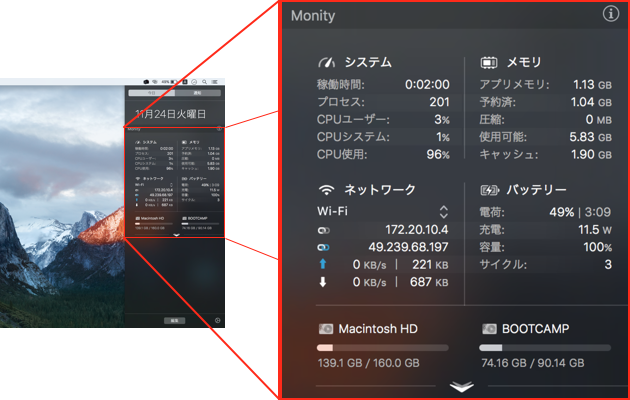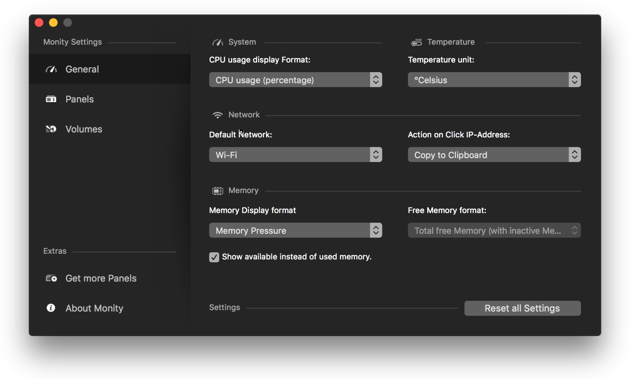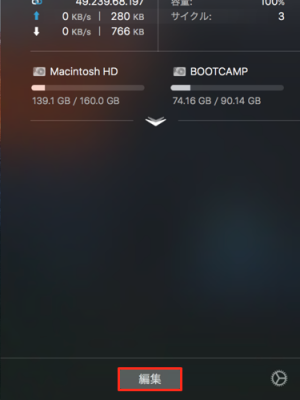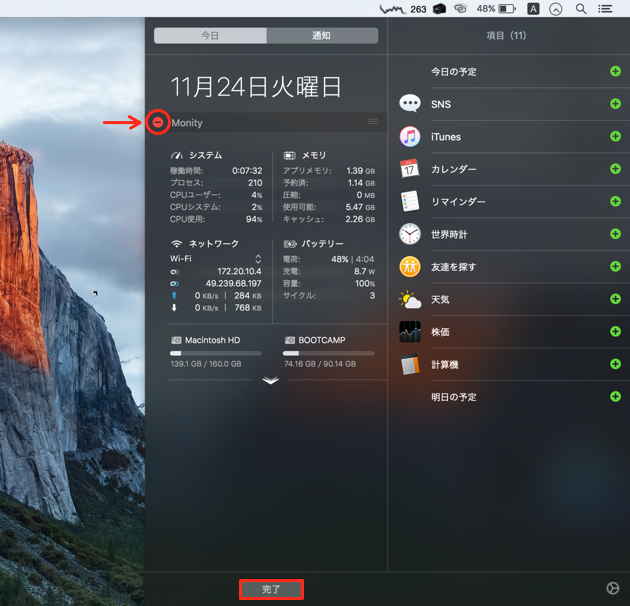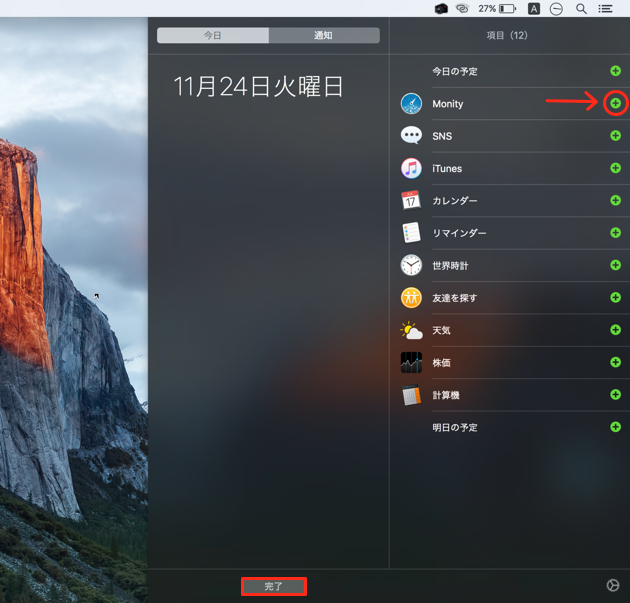MacBook Proの使用状況を確認できるアプリを探して、『Monity』がなかなか良かったので使い始めてみました。
Macはメモリをよく喰うと言われているので、以前はメモリの使用状況確認と解放ができるアプリ『FreeRAM Booster』を使っていました。
FreeRAM Boosterはメニューバーに空きメモリをMB単位で表示でき、残り少ないと赤字で表示してくれます。
わかりやすくて使いやすく、アイコンもロケットが可愛く気に入っていたのですが、メモリ以外の表示はできません。
 FreeRAM Booster 2
FreeRAM Booster 2 
カテゴリ: ユーティリティ
価格: ¥120
今回はメモリ以外にもCPUやネットワーク通信、バッテリー情報を確認できるようにしたかったので『Monity』をチョイスしました。
 Monity
Monity 
カテゴリ: ユーティリティ
価格: ¥600
目次
Monityの良き所
シンプルでわかり易い
App Storeでダウンロードしてきて、アプリをダブルクリックすれば特に設定をせずとも通知センターにCPU、メモリ、ネットワーク、バッテリー情報を表示してくれます。一度通知センターに表示させてしまえば、コンピュータの電源を落としても、次に立ち上げたときに通知センターに表示してくれます。いちいちアプリを起動する必要がありません。メニューバーに表示させるアプリとは若干毛並みが違う感じですね。あくまでも表示しか出来ないようです。無駄な機能がないので僕はこれで満足です。
情報が見やすい
このように美しくCPU、メモリ、ネットワーク、バッテリー、ストレージの情報が並んでいます。
メニューバーではなく通知センターに表示
これは人それぞれだと思います。メニューバーの方がすぐに確認できて良いという方もいる思います。
しかし、僕にとってこれは利点です。
メニューバーには他にも表示させておきたいアプリがあり、ディスプレイの幅が限られているMacBook Proではメニューバーが圧迫されてしまいます。
通知センターのアイコンをクリックするというワンクッションはありますが、どの道、PCの使用状況なんて使っていてあれ?おかしいなって思った時くらいしか見ないので、これでも全然OK!
日本語対応
そこまで英語に抵抗感はありませんが、日本語の方が情報がすーっと入ってきますからね。すーっと。
謎の安心感があります。
Monityの使い方
設定画面
使い方は簡単、App Storeでダウンロードしてきたらアプリケーションフォルダ内のMonityをダブルクリックします。
そうすると設定画面が表示されます。
はい。なんと、通知センターに表示される情報は日本語化されているのに、この設定画面は日本語化されていません。
残念!!
ただ、デフォルトの設定でも充分に使えるので、よくわからないという場合はそのまま左上の赤い×ボタンを押して設定を終了しても大丈夫です。
実際、僕はデフォルトのまま使っています。
Monityの設定画面はアプリケーションフォルダ、もしくはダッシュボードからMonityをダブルクリックすればいつでも変更出来るので、お好みの設定にできるので安心です。設定を誤ったからといって特にデメリットもなさそうですしね。
通知センターでの表示と非表示
設定画面を終了したら、早速通知センターで確認してみましょう。
表示されてますか?
もし、Monityを非表示にしたい場合は、通知センターの一番下「編集」ボタンをクリックします。
そしてMonityの左の赤丸のマイナスマークを押して「完了」ボタン押します。
右側の項目に移って非表示になるはずです。
逆に表示させたい場合は、右側の項目内にあるMonityの左横の緑色の丸いプラスマークを押して「完了」ボタンを押します。
簡単ですね。
最後に
いかがでしたか?
Monityは通知センターに表示される情報類のレイアウトも良く、非常に見やすいです。
CPU、メモリ、ネットワークの基本的な情報を簡単に確認したい人にはオススメのアプリです。