MacBookPro 2017 13インチのタッチバーモデル有りを購入しました。
2016年モデルが出た当初は不具合報告が多いので様子見してましたが、1年経過してそろそろ落ち着いてきたころだろうとネットで確認してポチりました。
以前使っていたMacBookPro 13インチ(Early 2015)は数年に渡るマイナーチェンジを経て、あとどこを良くするの?って思えるほど完成度の高いモデルだったのですが、ここにきて2016年モデルではさらに薄く軽くした上で、新たにタッチバーというガジェット好きの心をくすぐるインターフェイスを追加してきました。
タッチバーに関しては、ネットでレビューを読んでみると否定的な意見が多いですが、実際に使ってみないと良いのか悪いのかわからないし、別にFキーが使えなくなるわけでもないのでタッチバーを選んでみました。
今後、タッチバー対応のアプリがより便利になったり、タッチバーを使った画期的なアプリが出てくるんじゃないかと期待しています。
さて、今回は僕が買ったMacBookProのスペックを晒し、購入するまでにどのように考えてこのモデルを購入したのかを書いていきます。

目次
購入したMacBookPro 13inch 2017のスペック
今回購入したMacBookPro 2017 13インチのスペックは以下の通り。
| カラー | スペースグレイ |
| サイズ | 13インチ |
| タッチバー | 有り |
| CPU | 3.1GHzデュアルコアIntel Core i5 |
| メモリ | 16GB(8GB→16GBにカスタマイズ) |
| ストレージ | 512GB |
| キーボード | JIS配列キーボード(日本語) |
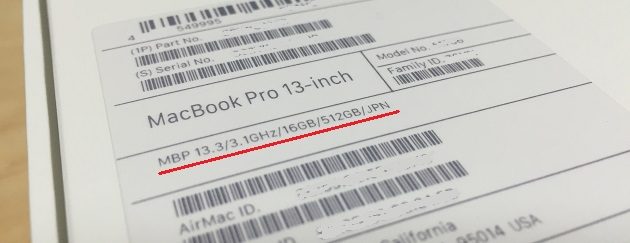
母艦としてMacBookProを購入
今回このMacBookPro 2017 13インチを購入した1番の目的は、メインPCとして使いたいと思ったこと。
今まで、4年前に購入したlenovoのThinlPad Edge 430c(ThinkPadシリーズで一番安いやつ)をメインで使ってきました。今でも現役バリバリでこのブログもコイツで書いていて、特に大きな不満はありません。
あまりにもThinkPadを使う時間が多すぎて、2年前にサブとして購入したMacBookPro Early2015を手放してしまうくらい、ThinkPadを気に入っています。
だが、しかし。
どうしてもMacが必要な事件が発生してしまいました。今年の6月にiPhone6の故障で新しいiPhoneの購入を検討した時に気づいたんです。
MacがないとiPhoneの
バックアップが取れん!!
ここ数年間で購入したiTunesの楽曲とか、取りためた写真とか、iPhone内のアプリデータのバックアップとか・・・。いや、正確に言えばWindows10のThinkPadでもWindows版のiTunesを使えばバックアップは可能なんだけど、Windows版のiTunesは出来るだけ使いたいくない。
過去に使った時にパソコンのスペックがそれほど低いわけでもないのに、Macと比較して雲泥の差があるほどの遅さを感じました。これ絶対Appleからの「iTunesを使うならMacで使ってね」というメッセージなんだろうと思ったほど。
今はどうなってるか知らないけど、2年前にMacBookProを手放す時に取っておいたバックアップを復活させたいので、結局MacBookProを買うことに決めました。
で、せっかく買うならこの数年でCPUやメモリも性能が上がっているので、MacBookProをメイン機にしてWindows10のThinkPadをサブ機にしてしまおうと思いました。
6月に交渉した時の記事:
iPhoneのバッテリー交換は1日で出来る!iPhone/iPad修理専門店に格安で交換してもらう
MacBookProをなにに使うのか?
2年前にMacBookProを買った時にはブログが書けてネットサーフィンが出来て、ちょこっと画像編集が出来ればいいやと思ったのでヨドバシカメラで一番安いモデルを買いました。完全にサブ機として考えていました。
でも今回はメイン機として、ある程度の性能が欲しい。
基本的には今までlenovoのThinkPadでやっていたことが出来て、さらに音楽、写真の管理が出来ること、あとは画像編集、動画編集もそこそこできることが条件となりました。
で、実際に自分がどんな風に使いたいのかを想像してみました。
ブログ作りに使いたい
これまで基本的にThinkPadで書いてきたブログをMacBookProでも書きたい。ブログを書く上で写真やイラストも使うので、それらを加工、編集出来ること。
以前にWindows Live Writer(ブログをオフラインで書いて投稿出来るブログソフト)をインストールして設定まで完了したのに、結局覚えるのが面倒くさくて使わずじまい。なんだかんだでずっとChromeブラウザでWordPressにログインして直接書いています。
MacにはMarsEditというブログ編集投稿ソフトがあるので使ってみたい。あと、画像編集はPixelmatorかな。イラストはiPad Proでメディバンペイントを使っていて、メディバンペイントはMacにもWindowsにも対応したアプリがある。イラスト書いた後の細かな修正は今まで通りパソコンで出来る。
メディバンペイントは無料で使えてLINEスタンプなんかも使える僕の超おすすめソフトっす。
LINEスタンプ作った時に書いたヤツ:
LINEクリエイタースタンプ制作! iPad Proとメディバンペイントで出来るだけ簡単に作る手順を解説
iPadProを買ってからは、このブログのトップページに表示されているサムネイルは基本iPadとメディバンペイントで作ってます。
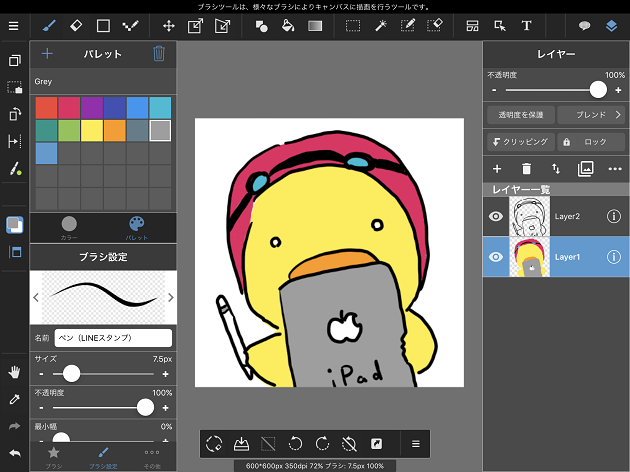
それにしてもこれで、iPhone6、iPadPro、MacBookProと3拍子揃ってしまったことになる。
別にApple信者でもなんでもないけど、完全にAppleの犬 になってしまった気がする・・・。
てか、WindowsのiTunes使いたくないからMacBookPro買おうって時点で 犬確定 なんですけどね。
iTunesで楽曲の管理をしたい
大学生の時にiPod Classicを購入したことで、その後の人生において音楽データの管理をiTunesですることが決まりました。これまでに集めた楽曲をそう簡単には手放せない。
MacBookPro early 2015を手放す時もバッチリiTunesデータのバックアップは取っていて眠らせていました。ここ1年でiPhoneのiTunesから何曲かダウンロードしているし、今後もiTunesを使い続けることになりそうです。
Windowsを使って他のアプリで管理する事もできるだろうけど、楽曲数多いし移行するのもめんどくさい。バックアップのiTunesデータを新しいMacBookPro 2017に流し込んでiPhoneのバックアップを取れば万事解決。
もうiTunesでいいよ
あと、普段あまりパソコンで音楽聞きながら作業したりはしないのだけど、子供たちが寝静まった夜中に、Huluのクリミナルマインドを観る為にBluetoothヘッドフォンを先日購入してしまった。
BluetoothヘッドフォンならMacBookProとも接続して使えるし、音楽聞きながら作業もできる。よし、使ってみよう。ノーライフ、ノーミュージック。
写真の管理をMacでしたい
これまでコンデジや一眼で撮りためてきた写真は、1年前まではMacの写真アプリで、ここ1年のものはThinkPadの方でフォルダを切って管理してきましたが、もう1本化したいです。Macで。
MacBookProのRetinaディスプレイで写真を表示させた時の美しさと言ったらない。それをこの1年で骨身に染みて感じました。なんの不満もなかったThinkPadだけど、ディスプレイの美しさにはMacBookProに到底太刀打ちできない。
同じ写真でもRetinaディスプレイに映し出される写真は、自分がプロのカメラマンなんじゃないかと思ってしまうほど綺麗に見える。いや、マジで。
今のところMac純正の写真アプリは自分でフォルダ切ったり細かな編集が出来ず、全自動で勝手に取り込んだ写真を整理してしまうのが不満なところで、他の写真管理アプリを使おうか検討中。
最近アップデートされたmacOS High Sierraで確認してから決めようと思っています。

ゆくゆくは動画編集をしたい
子供の成長記録を動画で残したい。1年ごとに撮りためた動画を編集してダイジェスト動画を作ってみたいなあと、日々子供を見てて思っています。
今まで自分、兄弟、友人の結婚式の生い立ちビデオやエンドロール、学生の時は自主映画を作ったりもしていたので、今後とも趣味でやりたいなあと。まあ、これは気が向いた時いざやりたいと思った時に出来ればいいかなと思ってます。
BootCampでWindows10を動かしたい
学生の時からWindowsとMacの両刀使いだったけど、ここ数年はWindowsの方が圧倒的に触っている時間が長い。てか、ここ1年は一切Macに触れる事がありませんでした。
今まで愛用してきたThinkPad・・・Windowsには便利なソフトがたくさんあるし、これまでのファイルのやりとりとかも考えるとどうしても僕にはWindowsが必要になってきます。
MacBookPro Early 2015を使っていた時もBootCampでWindowsを入れて使っていました。今回、MacBook Proのタッチバーモデルを購入するに当たって1点不安だったのはBootCampしたらFキーは使えるのか?ってことだったんですが、どうやら使えるようです。
(2018年3月12日追記 BootCamp時のタッチバーについて)
MacBookProのタッチバーはBootCampしたらどうなるの?表示されるボタンとFキーに設定する方法
MacBookProにBootCampを導入した時に書いたヤツ:
思ったよりも簡単!MacBook ProにBoot CampでWindows10をインストールした手順を解説します

カスタマイズしたメモリ、ストレージとタッチバーの選択理由
上述した僕の使い方を考慮した上でカスタマイズしてみました。以下その理由をば。
メモリを8GB→16GBに
基本的にMacBookProのメモリを16GBに選択することは贅沢だと思っています。
Windowsなんか多少重たいソフトを動かしても8GBで足りない!なんてこと経験したことがないから。AppleのMacBookProの販売方法を考えてみても、購入する人の多くは8GBで事足りると思います。
だって大手家電量販店のヨドバシカメラやヤマダ電機で16GBモデルを取り扱ってないんだから。16GBモデルを購入するにはApple公式サイトで注文するか、数少ないMac専門店に行くくらいしかありません。
大阪心斎橋のApple Storeに行った時に16GBのモデルはありますか?と店員さんに聞いたら、Apple公式サイトから注文してくださいと言われました。流石にこう思いましたよ。
Apple直営の販売店なのに
売らないのかよ!!
ただ、今回はメインPCにしたいってことでMacBookProを購入したので、今後重たいアプリを動かしたり、動画編集をするかもしれない。BootCampでWindows10を動かす予定だけど、途中でPararells Desktopで仮想化してMacとWindowsを同時に使いたくなるかもしれない。
ブログ執筆や静止画の編集、iTunesでの音楽の管理くらいなら全然8GBで事足りるけど、一眼レフで撮ったデータサイズの大きな写真を取り扱ったり、仮想化デスクトップなどでマルチタスクを行うことを考えると動作速度を遅く感じるかもしれない。
ってことで、今回は贅沢をしてみました。
SSDを512GBに
以前使っていたMacBookPro Early 2015では、256GBのストレージを選びました。
このストレージの半分近くをBootCampのWindows10に割り当てていたのでMacとして使えるストレージは150GBでした。その容量に対して、128GBのストレージを持つiPhoneのバックアップや音楽データをそのままMacBookProに保存していたら数ヶ月で空き容量がなくなるのが明白。しかたないのでiTunesの音楽、写真データ、また写真アプリに管理していた写真を全て外付けハードディスクドライブに保存していました。
これだと、ちょっと音楽を聞きたいなと思ったり、この前取り込んで気に入っていた写真を見てみようと思った時にいちいちハードディスクドライブを繋げないといけません。
最近では自宅以外にもネットカフェやファミレスなど外で使う時間も増えたため、やっぱり本体のストレージに保存しておきたい。
ってことで倍の512GBを選びました。
タッチバー有りの選択理由
タッチバー有りのモデルと無しのモデルを比較した時、タッチバーの有無以外に2つ大きな違いがあります
まず1つ目は、CPUの性能。これはカスタマイズしてCore i7を選んでしまえばタッチバー無しモデルでもタッチバー有りモデルと肩を並べることが出来ますが、カスタマイズなしだとタッチバー有りモデルが大きく性能を上回ります。
CPUの性能は、動画の編集やエンコードをしたり、オンラインゲームをすると速度の違いを体感できます。
そして2つ目は、Type-Cポートの数。タッチバー有りモデルには4つのポートがあるのに対して、タッチバー無しモデルには2つしかポートがありません。
ハブを使うことを考えると2つでもいいんですけど、このType-Cポートはタッチバー無しだと左側に2つついています。僕の部屋の作業デスクはコンセントが右側にあるんですよ。左に1つ、右に1つだったら良かったのに・・・。
| タッチバー有り | タッチバー無し |
| 3.1GHzデュアルコアIntel Core i5(Turbo Boost使用時最大3.5GHz) | 2.3GHzデュアルコアIntel Core i5(Turbo Boost使用時最大3.6GHz) |
| Type-Cポート数:4つ | Type-Cポート数:2つ |
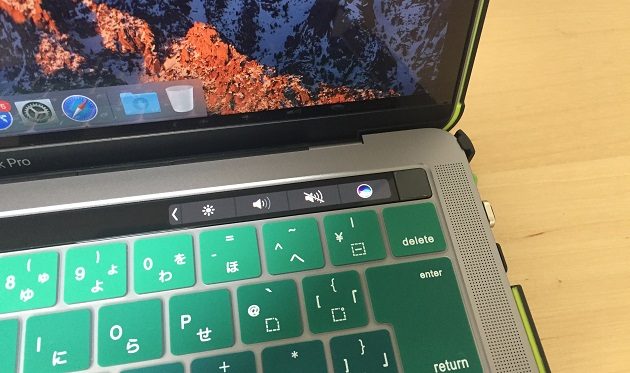
この3つの大きな違いを総合して考えてタッチバー有りの選択しました。
あと、もっと単純に考えて、新しいインターフェイスを使ってみたい、触ってみたいと思ったのも大きな理由です。冒頭で書いた通り、このタッチバーに関してはネットで多くの否定的な意見を目にします。僕も最初、Fキーを潰してこんなスマホみたいなタッチ画面を付けるなんてAppleは気でも狂ったのか?と思ったんですけど、調べてみたらしっかりFキーを使えます。
しかもある程度、自分の使いやすいように設定が可能なようなので、チャレンジしてみようと思った次第です。これまでの数年のマイナーチェンジを経て、Appleの出してきた新たな提案ですからね。
ええ、わかってますよ
Appleの犬だってことはね
軽く触ってみたレビュー
Apple公式サイトでカスタマイズして注文後、1週間で送られてきたMacBookPro。

ディスプレイを半開きにしたMacBookProが描かれている化粧箱。「どうだ?薄いだろ?あと、色付きでさりげなく見えてるのはタッチバーな!」とAppleが言っているように感じるのは僕だけではないはず。
化粧箱からMacBookProを取り出して、保護フィルムを貼り、ケースを取り付けて、購入したアクセサリーを装着していく・・・。
画面を開くと電源が入る謎仕様・・・
まず、最初に驚いたのはディスプレイを開いたらいきなりリンゴマークが現れてMacBookProが起動したこと。どうやら今回のモデルからディスプレイを開いただけで起動するようになったようです。
これに対しての僕の感想はこうです。
いらないよ!
こんなおせっかいな仕様
こちとら保護フィルムを貼ろうとしていたのに画面が点灯してしまったら、ディスプレイに付着したホコリが見えないじゃないか!って思っちゃいました。
別に電源ボタン1発押すので良くない?そのワンアクション、全然手間ではないんだから・・・。
速攻でオフにしてしまいました:
MacBookProの画面を開くだけで起動しちゃう自動起動をオフに切り替えるコマンドと設定方法
キーボードが薄い、すこぶる薄い!
今回、MacBookProに搭載されているキーボードは、「第2世代バタフライ構造キーボード」と言うそうです。
このバタフライキーボード、とにかく薄くて、普段深くキーを押しこむタイプのキーボードを使っている身としては最初中々に戸惑います。普段ブラインドタッチでキーボード叩いてるのに全然早く打てないwww
これは慣れの問題ですね。使っていくうちに慣れていくしかない。
トラックパッドが大きい、すこぶる大きい!
これまでのMacBookPro(2016モデルは除く)で最も大きなトラックパッドです。これ見た瞬間「デカっ!」って言ってしまいました。そんくらいデカイです。
右手と左手の親指部分の手のひらが少し接触してしまいそうと思っていたけど、まだキーボードに慣れていないせいもあって全然接触しませんでしたわ。たぶん慣れて来たらパームレストの上にしっかりと手の平を付けて打てるようになるかと思います。
やっぱりRetinaディスプレイは綺麗
1年ぶりのMacBookProへのカムバック。MacBookProで初期設定も終わり、デスクトップ画面を表示して壁紙を見た瞬間に思いました。Retinaディスプレイ最高だわwww
ホント綺麗。早く、外付けハードディスクドライブのバックアップを入れて、これまでに撮りためた写真たちを見ていきたい。

と、なんか一言レビューみたいになってしまいましたが、メイン機として今後ガンガン使い倒していこうかと思っちょります。
これからよろしくね!
MacBookPro 2017!
MacBookPro 2017(タッチバーモデル)購入時に一緒に買いそろえたアクセサリーについては以下の記事で書いています。
失われたMagSafe機能を取り戻すアクセサリーなど、MacBookProを出来るだけ大切に長く綺麗に使うために購入したアクセサリーたちについて。
MacBookPro 2017(タッチバーモデル)購入時に買ったオススメ保護アクセサリーをまとめて公開!
MacBook Proを買ったなら必ず通る道、Type-C対応マルチハブ問題に関してはこちら
MacBookProのType-C対応ハブはどれがいいの?僕が購入したのはLenovoのマルチハブ!
[amazonjs asin="B073ZYMPL1" locale="JP" title="Lenovo USB C ハブ Type-C Hub HDMI出力 高速USB 3.0 USB2.0 SD & MicroSD カードリーダー コンパクト MacBook Pro 2016/2017/ChromebookなどUSB-Cデバイス対応 シルバー"]
