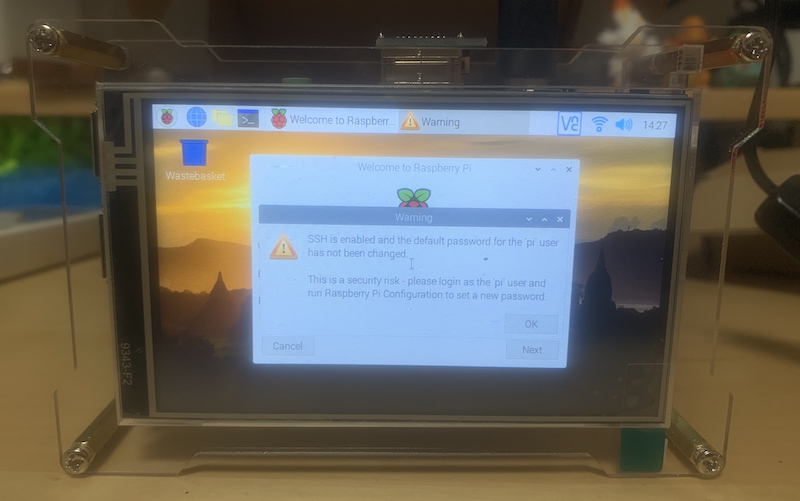Rasberriy Pi 4を組み立てた!
OSを焼いたMicroSDも用意できた!
前回:Raspberry Pi 4(8GB)セットアップ②:Raspberry Pi Imager で MicroSDカード に OS を書き込む!

さあ、いくぞ
地平線の彼方へ!!
Raspberry Pi 4の
電源オォォォンッッ!!

!!!
ブルースクリーン・・だと・・?
と、びっくりしましたが、放っておいたら10回くらいブルースクリーンが点滅して、デスクトップ画面までいけました。
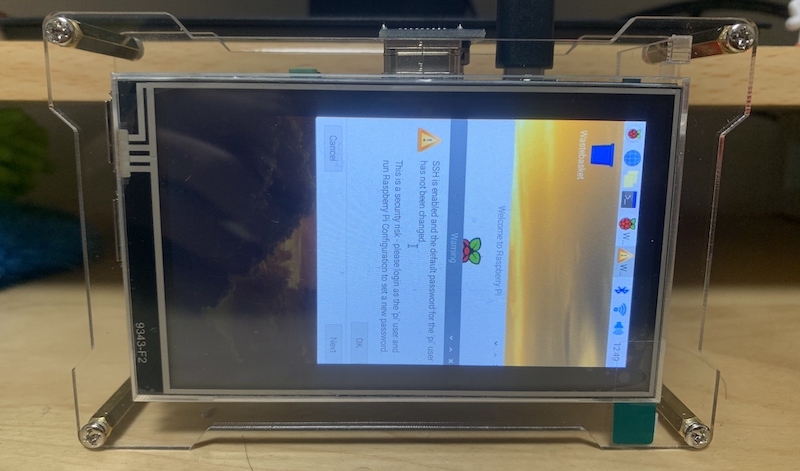
初回起動、無事成功!
ただ、4インチディスプレイがなぜかデフォルトで縦画面になっているようで・・・。
まあいい、ディスプレイは後回し!
今回は初回起動したラズベリーパイをMacパソコンからリモート接続で操作するところまでを書いていきます。
有線のマウスもキーボードもモニターもなくて大丈夫、Raspberry Pi と電源ケーブルさえあれば手持ちのパソコンからリモート接続して Raspberry Pi で遊べます。
と、その前に。大事なことをば。
Raspberry Pi を終了させる時は気をつけてください。
絶対に電源を引っこ抜いたりしたらいけません。
SSH接続まで進めてコマンドラインからコマンド[sudo shutdown -h now]で終了させるか、VNC接続まで進めて画面操作から終了するようにましょう。電源引っこ抜いたり、電源ケーブルのスイッチでOFFにしたりすると MicroSDカード内のデータが破損して起動できなくなる可能性があるので。
目次
Macパソコンから SSH接続を試す
まずはコマンドラインで操作して、Raspberry Pi 4 の IPアドレスを突き止めます。
ターミナルアプリ(スクショは iTerm2)を起動して
ssh pi@raspberrypi.local と入力してEnter
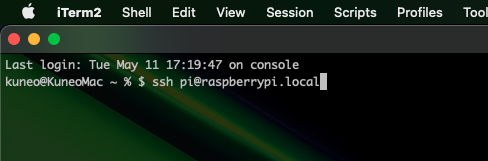
警告が出て接続を続けるか聞かれたら
yes と入力してEnter
パスワードを聞かれたら
raspberry と入力してEnter
pi@raspberrypi:~ $ と表示されたら接続完了です。
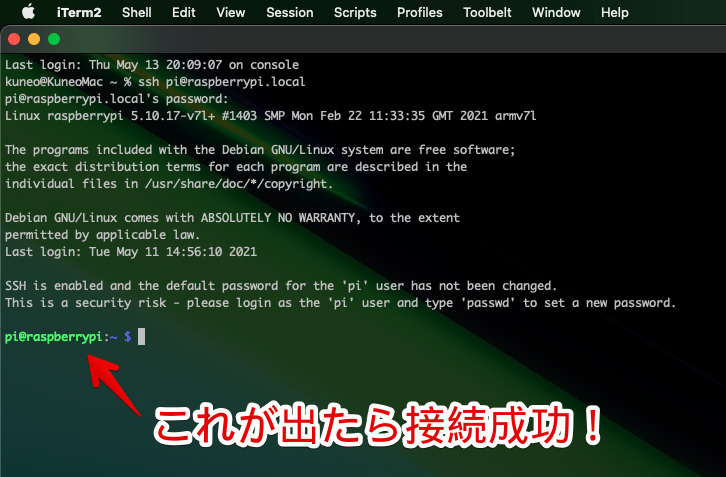
次はリモート接続してみます。
(SSH接続は切らずにそのままで)
Macパソコンから リモート接続(VNC)を試す
やりたいことは、リモート接続をしてコマンドラインからの操作ではなく、普段見慣れている画面(GUI)で Raspberry Pi 4 を操作すること。
Raspberry Pi OS にはデフォルトで Real VCN が搭載されているのですが、デフォルトではOFFになっているようなので、先ほどのSSH接続でコマンドラインから有効にしてあげます。
そしてMacパソコン側には Real VNC Viewer というアプリをインストールします。
Raspberry Pi 側の設定
VNCをONにする
さきほど SSH接続したターミナルに以下のコマンドを入力してEnter
sudo raspi-config
すると、以下の設定画面が表示される。
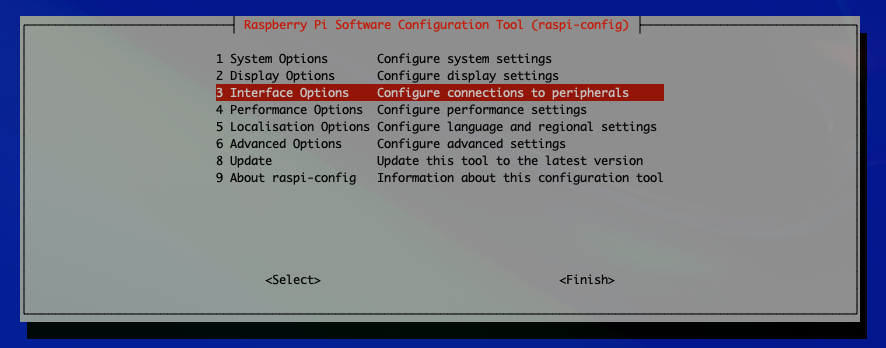
キーボードの[↑][↓][→][←]キーでカーソル移動させて、決定は[Enter]キーを押す。
【3 Interface Options】→【P3 VNC】の順に選択して、最後に <Yes> を選択。以下の画面が表示されれば Raspberry Pi の VNC の有効化は成功です。
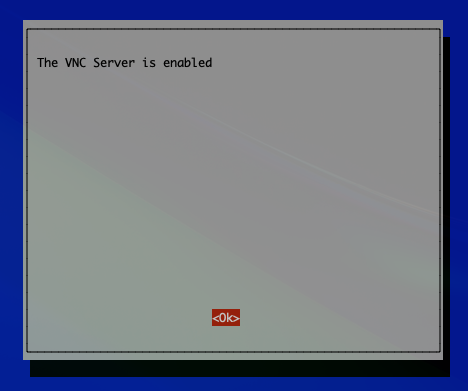
Raspberry Pi の IPアドレスを確認する
ターミナルに以下のコマンドを入力してEnter
ifconfig
実行結果の赤枠の部分(wlan: のブロックの inet 右横の数値)が Raspberry Pi の IPアドレスです。
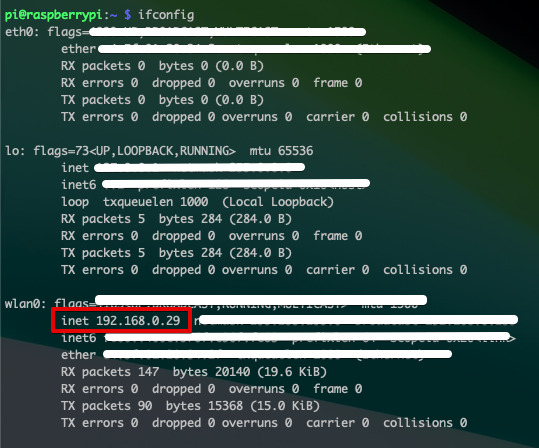
Macパソコン側の設定
今度はパソコン側で VNCアプリを使えるようにします。
Real VNC Viewer をインストールする
Real VNC Viewer を持っていなければ以下のダウンロードページからダウンロードしてインストールします。
Download VNC Viewer | VNC® Connect
インストールできたらアプリを開き、先ほど調べた Raspberry Pi の IPアドレスを入れます。
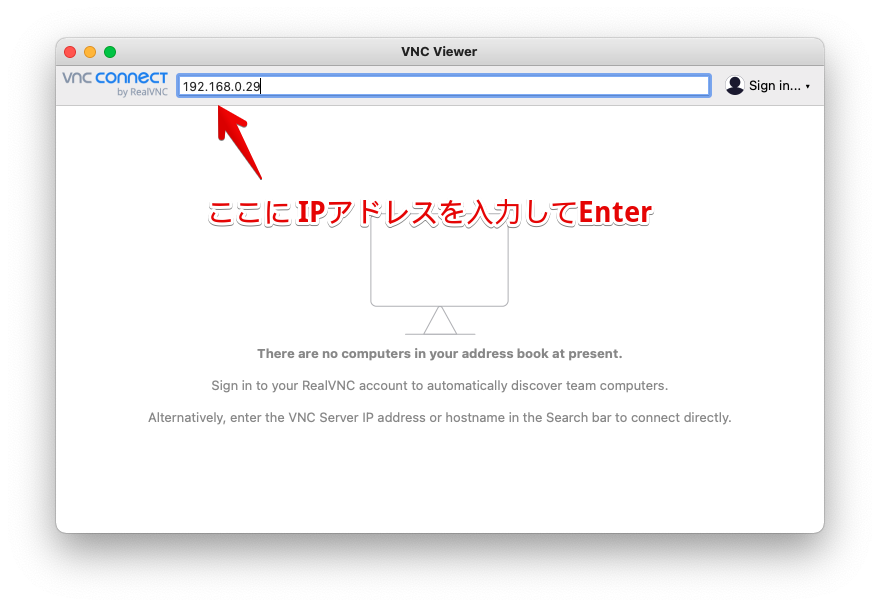
一度も接続したことがないIPアドレスだけど接続するか?と警告ダイアログが表示されたらOK、もしくはYesをクリックして次に進みます。
Username と Password を入力して、OKを押します。
Username:Pi
Password:raspberry
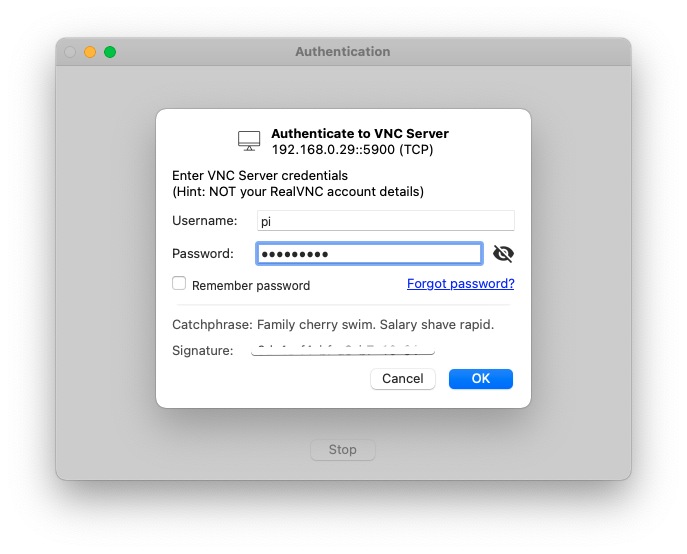
無事接続できると、パソコンのモニターにRaspberry Pi のデスクトップ画面が表示されて、パソコン上で操作できるようになります。
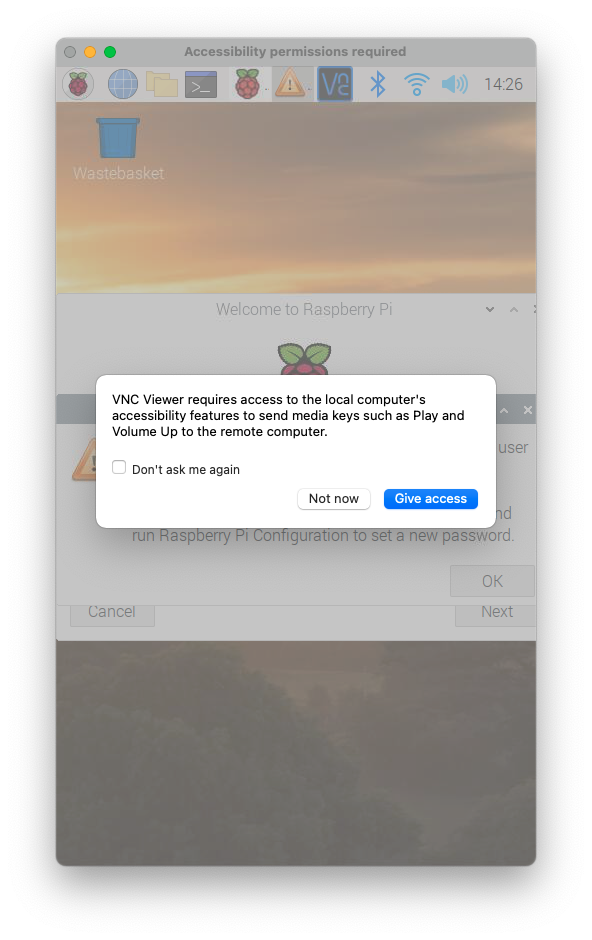
なんか僕のは縦長になっていますが、これは Raspberry Pi 4 に取り付けている4インチディスプレイのせいです。気にしないでください。
これでパソコンから Raspberry Pi を操作できる!
さて、長々と3回にわけて Raspberry Pi 4 のセットアップをやってきましたが、無事パソコンからリモートで操作できるようになりました。
あとは最後の仕上げですね。
次回は、Raspberry Pi OS の初期設定を行います。今のままだとセキュリティ的にアレなので・・・。
セットアップ4に続く...
Raspberry Pi 4(8GB)セットアップ④:初回起動時の初期設定!ユーザー名変更と固定 IP アドレスの設定
おまけ:smraza 4インチディスプレイのドライバーインストール
以下のコマンド4行を1行ずつ打ち込んで実行したら、
無事横画面で表示されるようになり、タッチパネルも使えるようになりました。やったぜ!
git clone https://github.com/goodtft/LCD-show.git
chmod -R 755 LCD-show
cd LCD-show/
sudo ./MPI4008-show