早くラズパイで遊びたい・・・。
ここまで4回に分けて、Raspberry Pi 4 のセットアップを行なってきました。4インチディスプレイを取り付けて、MicroSDカードにOSを書き込んで、パソコンからラズパイを操作できるようにしてきました。
前回:Raspberry Pi 4(8GB)セットアップ③:ラズパイの電源をオン!Mac からリモート接続で操作してみる
今回でセットアップは最後です。
セットアップ オブ ザ ラスト です。

目次
デスクトップ画面での初期設定
まずは起動直後の画面で初期設定を進めていきます。
2021年5月現在、Raspberry Pi OS を初回起動したらこの画面が出てくるはずです。SSH接続で繋げていたらいきなり「デフォルトのパスワードを変えてないぞ」と警告が出てきました。後で設定するから許してちょ、と思いながら[OK]を押してダイアログを閉じました。
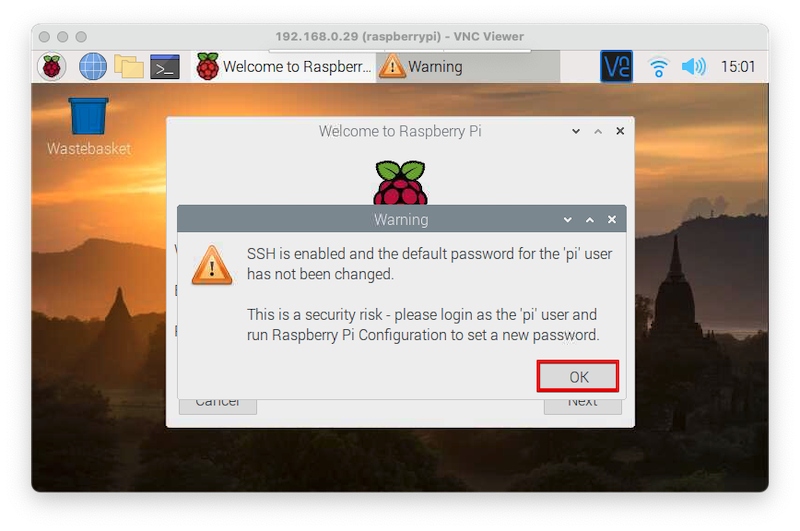
さ、ここからが初回設定です。[NEXT]を押して次に進みます。
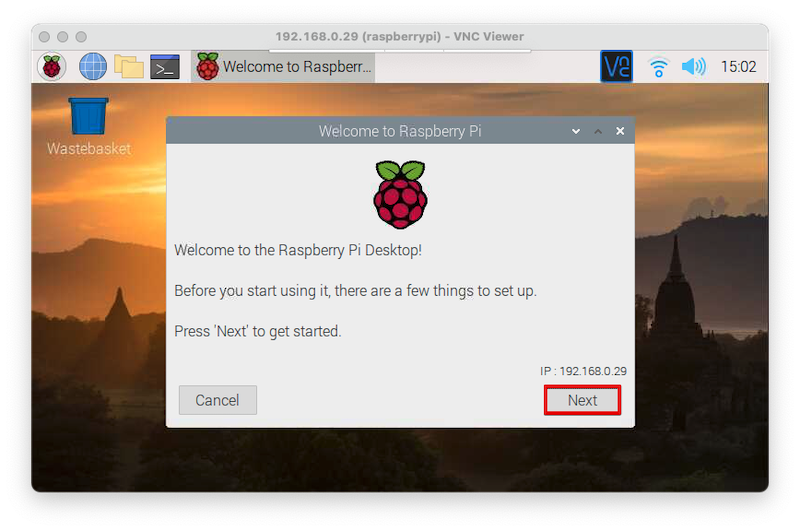
ロケーションの設定
まずはロケーションの設定ですね。Country のドロップダウンリストから[Japan]を選択すれば、Language、Timezoneも自動入力されます。Timezoneを大阪にしたかったのですが、東京しか選択できませんでした。

pi ユーザーのパスワードの設定
デフォルトユーザーである pi のパスワードをデフォルトの "raspberry" から別のパスワードに変更します。2段目は再入力用の欄なので同じ1段目に入力したパスワードと同じパスワードを入力します。
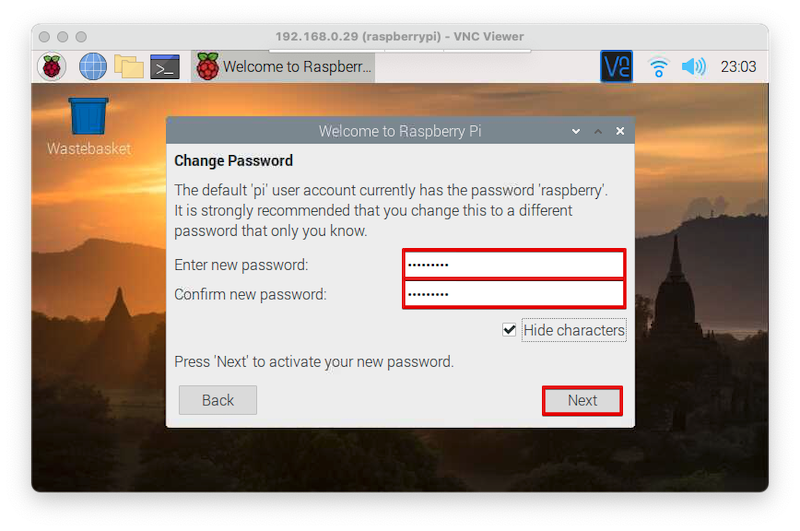
スクリーン設定
今の画面で四隅に黒い枠があって表示されていない部分があるなら、チェックボックスをONにします。正直チェックをつけるべきか迷いましたが、ディスプレイの最適化をしてくれるのだと思ってチェックボックスをオンにONにしました。
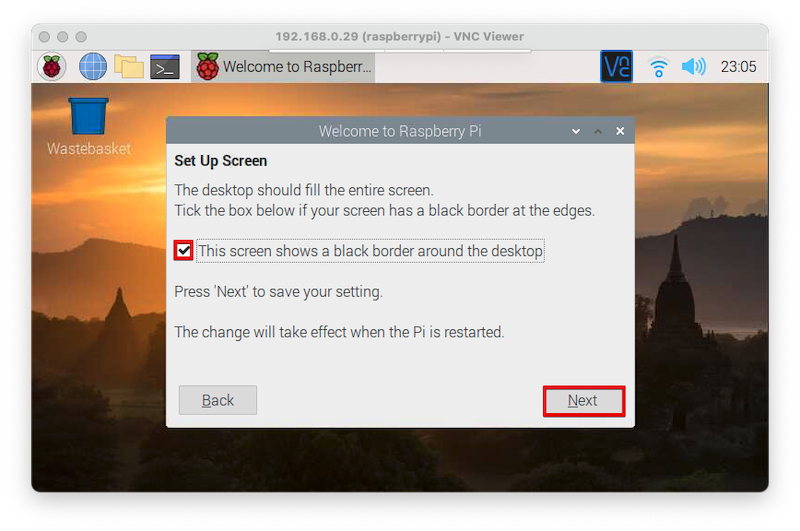
Wi-Fi 設定
次は Wi-Fi の設定ですね。すでにSSH接続しているなら [Skip]です。まだラズパイをネットに繋げていないのであれば、SSIDを選択して[NEXT]を押した後、次の画面でパスワードを入力します。
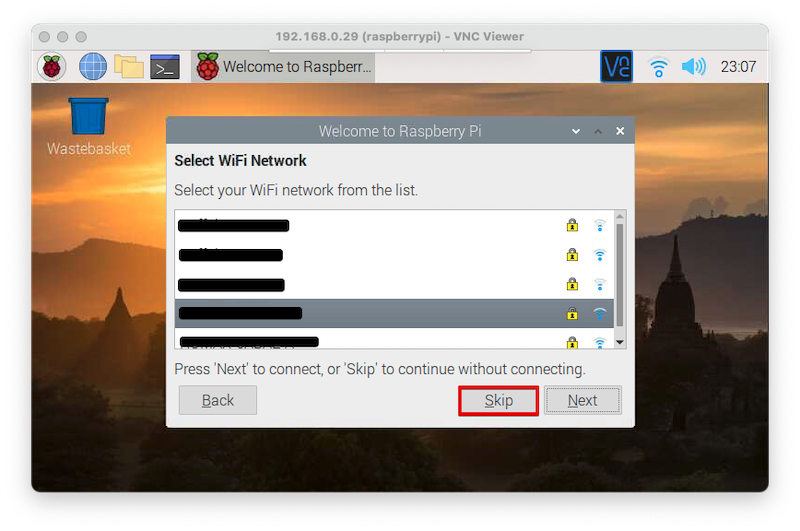
ソフトウェアの更新
[Next]を押すだけです。ダウンロードにかなり時間がかかりました。(回線速度の遅い我が家では1時間ほど・・・)
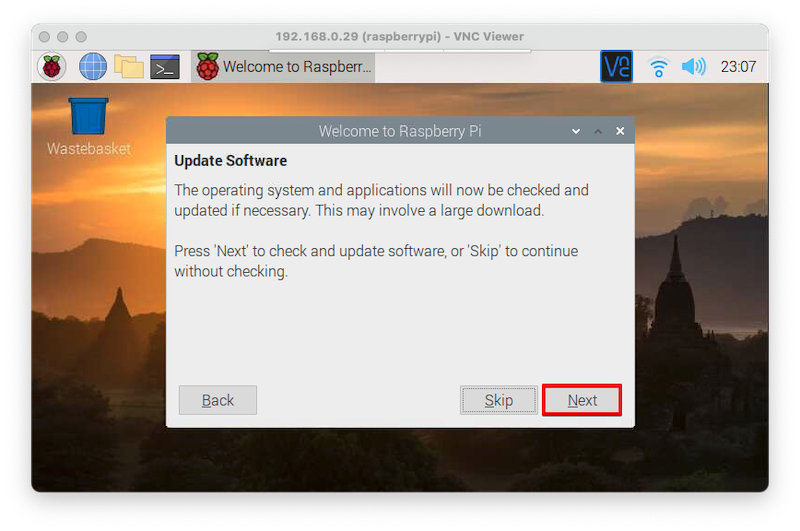
1時間後にようやくアップデート完了に。
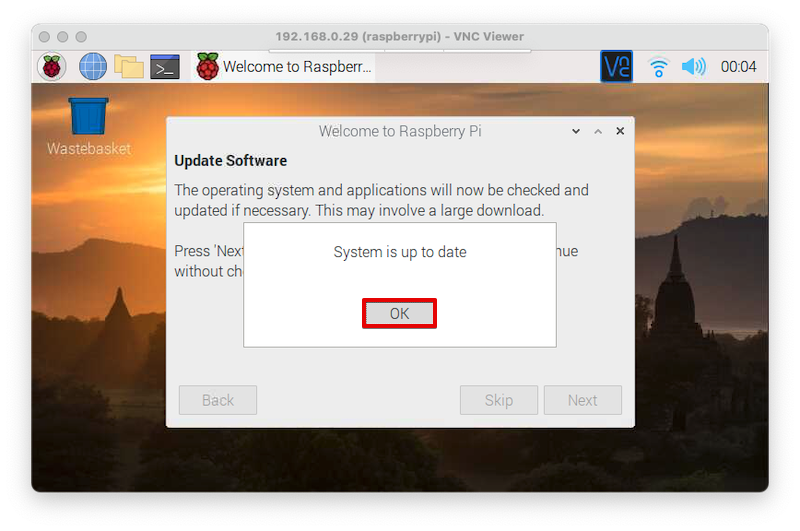
ソフトウェアの更新まで終わったら最後に[Restart]を押して再起動します。
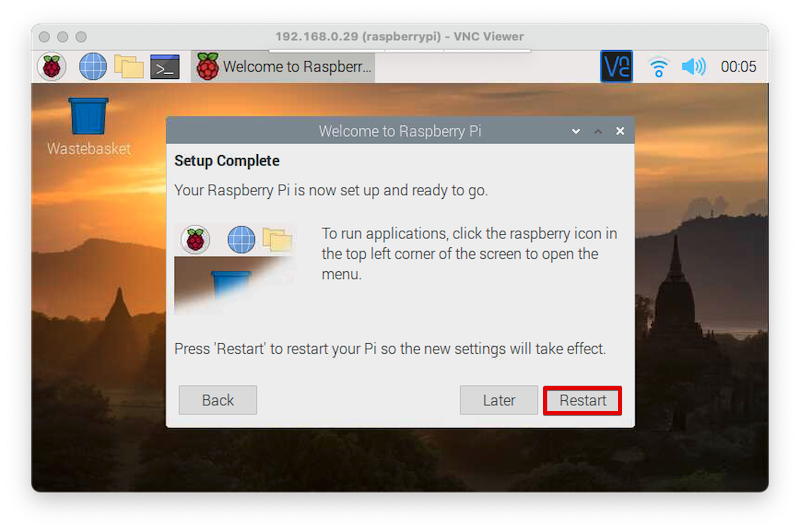
GUI画面での初期設定はこれで終わりです。
固定 IPアドレスを設定する
今のところRaspberry Pi 起動時に使用している IPアドレスは毎回同じものが使われているようなのですが、勝手に違うIPアドレスが使われていちいち VNCログイン時に IPアドレスを入力するのは面倒なので、IPアドレスを固定します。
固定 IP アドレスを設定するには、以下の3つの IP アドレスを割り出す必要があります。
・Rasberry Pi の IP アドレス
・デフォルトゲートウェイの IP アドレス
・DNS サーバーの IP アドレス
固定にするIPアドレスを確認する
1つ目の Raspberry Pi の IPアドレスについては前回 VNC接続するために割り出したので、問題ありません。(SSH接続してコマンド ifconfig を実行すれば表示されました)
残りの2つのデフォルトゲートウェイ、DNSサーバの IPアドレスは Mac のシステム環境設定アプリから確認できます。
[システム環境設定]→[ネットワーク]を開き、左の接続済みの Wi-Fi を選択後、右下の[詳細...]をクリックします。
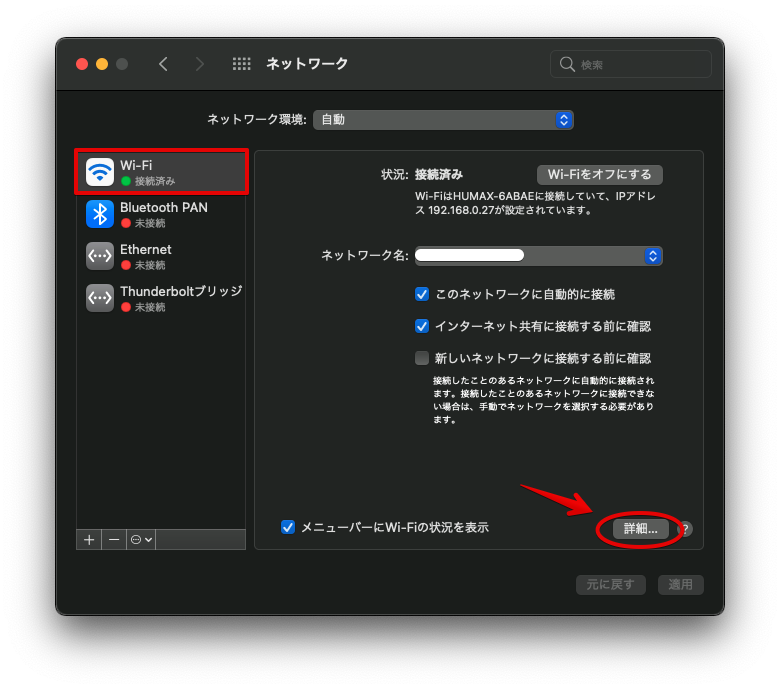
[TCP/IP]タブを選択して、ルーターに表示されているのがデフォルトゲートウェイの IPアドレスです。ちなみに IPv4アドレスの IPアドレスは Mac の IPアドレスであり、Raspberry Pi の IPアドレスではないので気をつけてください。
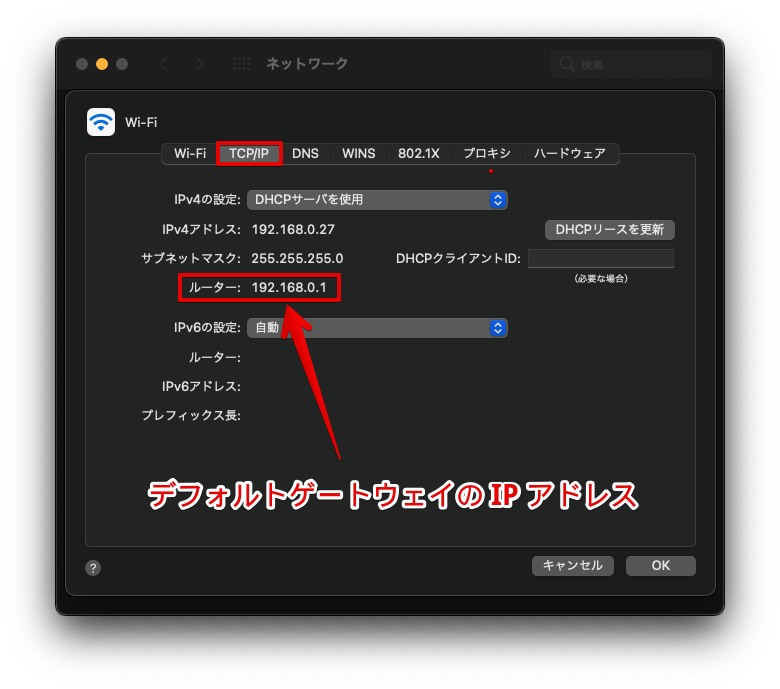
お隣の[DNS]タブを選択すれば、DNSサーバに IPアドレスが表示されています。複数ある場合は1番上のアドレスでOKです。
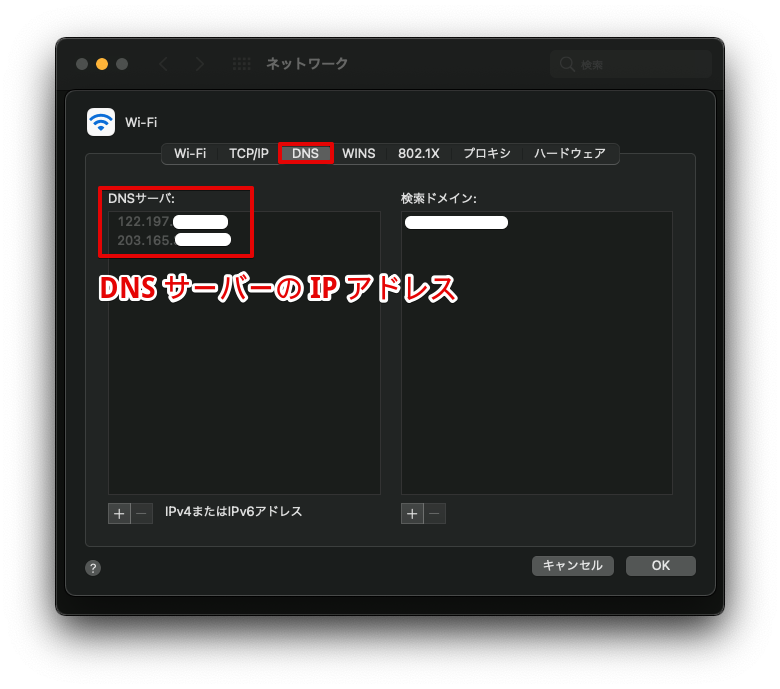
テキストエディタ nano でコンフィグファイルを編集
これで3つの IPアドレスがわかったので、SSH接続で Raspberry Pi に接続して、コンフィグファイルを編集するため、以下のコマンドを実行します。
sudo nano /etc/dhcpcd.conf
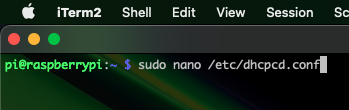
実行するとテキストエディタが開くので、カーソルキー[↓]で一番下まで行って、以下の4行を記述します。
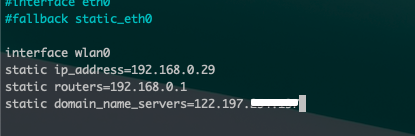
interface wlan0
static ip_address=<Raspberry Pi の IPアドレス>
static ip_address=<デフォルトゲートウェイの IPアドレス>
static ip_address=<DNSサーバーの IPアドレス>
入力を終えたら、[Ctrl + X]を押した後、 y を入力して Enter キーを押します。

テキストエディタ nano が閉じたら再起動します。
反映されているかをGUIから確認する
再起動後、VNC接続で GUI画面から IPアドレスが固定されたことを確認します。
画面右上の Wi-Fi アイコンを右クリック後、[Wireless & Wired Network Settings]をクリックします。
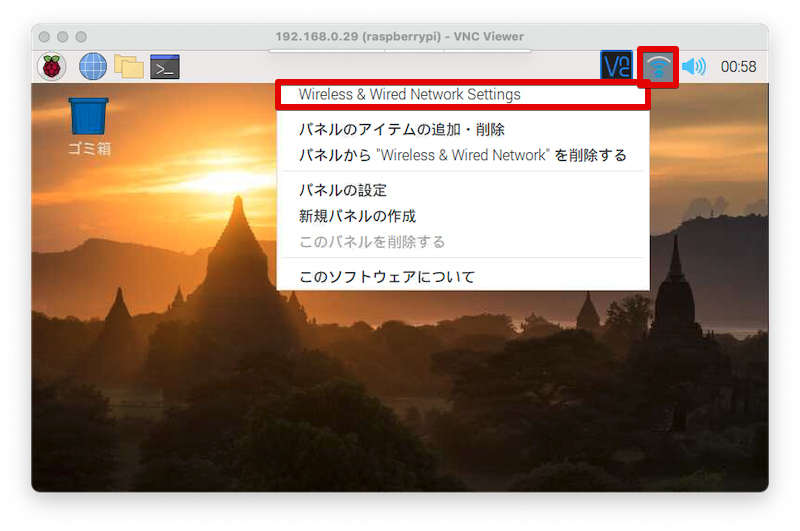
ネットワーク設定画面が開いたら、Configure: の右側のドロップダウンで[wlan0]を選択します。以下のスクショのように、IPv4 Address、Router、DNS Servers に設定した IPアドレスが表示されていれば無事反映されているということになります。
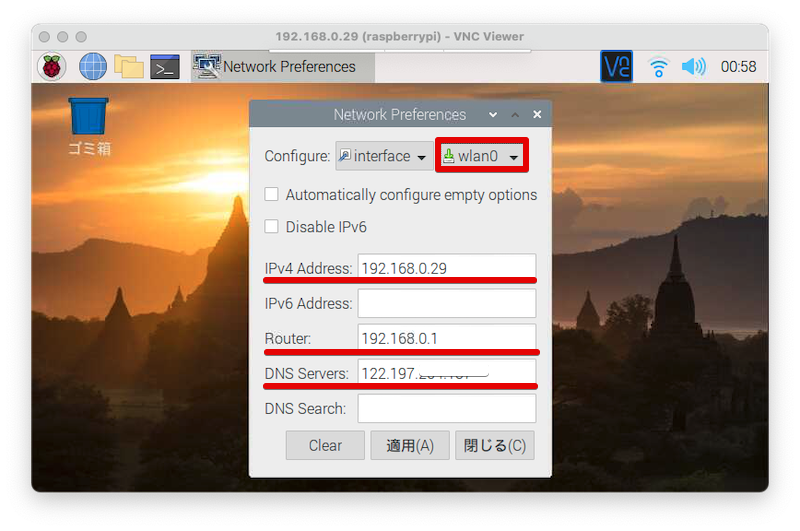
ユーザー名の変更
デフォルトユーザー名である pi を別の名前に変更します。ただ、ユーザー pi でログイン中に 自分自身のユーザー名を変えることはできません。そのため仮でユーザーを1つ作って、その仮ユーザーを使って pi の名前を変更してやります。
この作業は SSH接続で操作して設定を行います。
仮ユーザー(fake)を作成する
デフォルトユーザー pi で SSH接続して、以下の赤字のコマンドを1行ずつ実行する
# 仮ユーザー(fake)を作成する
sudo useradd -M fake
# 仮ユーザー(fake)をsudoグループに追加
sudo gpasswd -a fake sudo
# 仮ユーザー(fake)のパスワードを設定
sudo passwd fake
# ログアウトする
exit
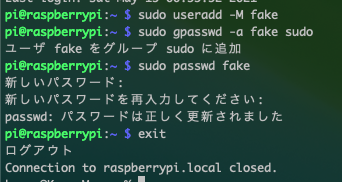
CUI起動に変更する(CUI起動になっていなければ)
さっそく仮ユーザーでSSHに接続しなおして、pi から新しいユーザー名に変更しようとしたら、以下のメッセージが表示されて変更できません。どうやら仮ユーザーで入り直しても pi ユーザーが使われているようです。
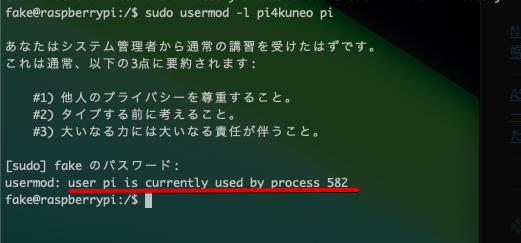
それもそのはず、SSH接続でログインし直してもVNC上では pi でログインしている状態になってる。確実に pi ユーザーのプロセスを切るため、以下の操作手順で自動ログインを切りました。
SSH接続して、以下のコマンドでコンフィグ画面を開く
sudo raspi-config
[1 System Options]→[S5 Boot]→[B1 Console]を選択
[Finish]を選択して再起動する
仮ユーザーを使って pi を変更する
自動ログインを切って再起動をかけたら、仮ユーザーの fake で SSH接続して、以下の赤字のコマンドを1行ずつ実行する
# ユーザー名を pi から pi4kuneo に変更
sudo usermod -l pi4kuneo pi
# ホームディレクトリを /home/pi4kuneo に変更
sudo usermod -d /home/pi4kuneo -m pi4kuneo
# pi グループを pi4kuneo グループに変更
sudo groupmod -n pi4kuneo pi
# ログアウト
exit
仮ユーザーを削除
変更したユーザー名でSSH接続して、以下の赤字のコマンドを実行する
# 仮ユーザーの削除
sudo userdel fake
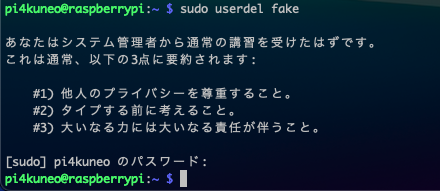
起動設定を元に戻す
先ほど切った自動ログインを元に戻します。
[1 System Options]→[S5 Boot]→[B4 Desktop Autologin Desktop GUI, ~]を選択
[Finish]を選択して再起動する
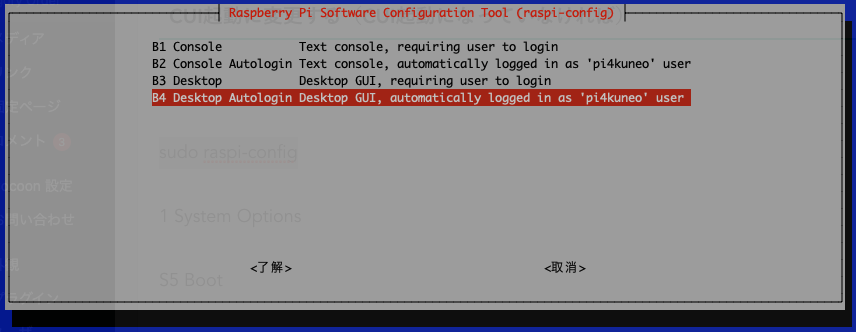
再起動後、VNC接続する時に変更したユーザー名、パスワードでログインできれば成功です。
お疲れ様でした!
これで最低限の設定はできたかな。ファイアーウォールの設定もしようかと思ったけど、とりあえずは家の中で遊ぶだけだから、またの機会にしようかと思います。
さあ、これで ラズパイで遊べるぞおおおおおおおお。
次回に続く...
Raspberry Pi 4(8GB)セットアップ⑤:MicroSD カードの寿命を延ばす設定をしてみる





