ついにSteamデビューを果たしました。
こんにちは、くねおです。
ギターの練習をゲーム感覚で出来るロックスミスがしたくてSteamをMacに入れてみたのですが、Steamアプリが毎回Mac起動時に勝手に起動するようになってしまいました。
Macで他の作業をしたくて起動した時にSteamが勝手に起動しちゃったら・・・
そりゃロックスミス
やっちゃうじゃないですか
Steamの誘惑に勝てるわけ
ないじゃないですか
ってことで、今回はMac起動時に勝手にアプリが開いてしまう、通称スタートアップアプリを止める方法について備忘録がてら書いていこうと思います。
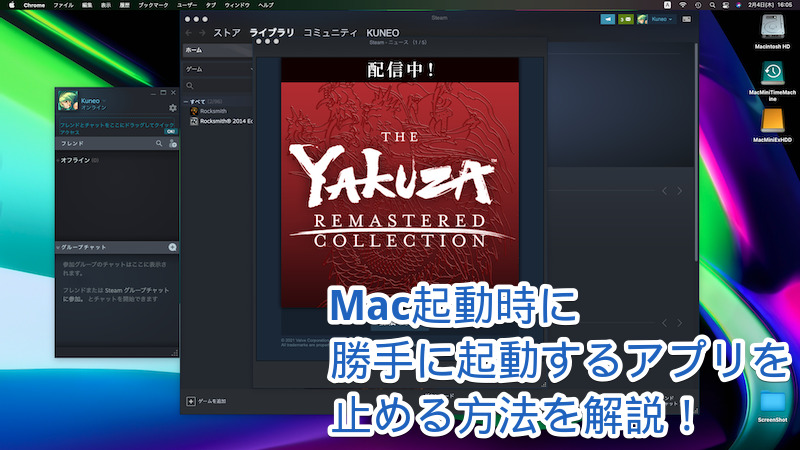
Mac起動時に勝手に起動するアプリの止める設定手順
通常、アプリ側の設定メニューで、Mac起動時にアプリを実行するかどうか設定ができます。なので手順としては、
①アプリ側の設定を確認する
→ アプリ側でMac起動時にアプリが実行される設定をオフにする
②Macの環境設定を確認する
→ Mac起動時にアプリが実行される設定をオフにする
このような手順を踏みます。
①アプリ側の設定を確認
今回槍玉に挙げているSteamアプリですが、まずはSteamの設定メニューを確認してみます。
メニューバーの[Steam]内にある[Preferences...]をクリックして設定画面を表示させます。
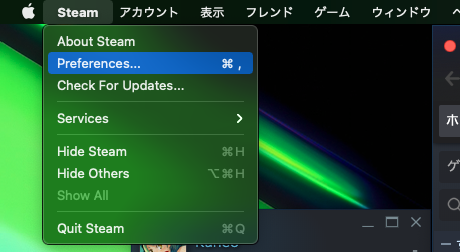
インターフェイスの中に「コンピューターの起動時にSteamを実行する」という項目があり、チェックボックスはOFFになっています。
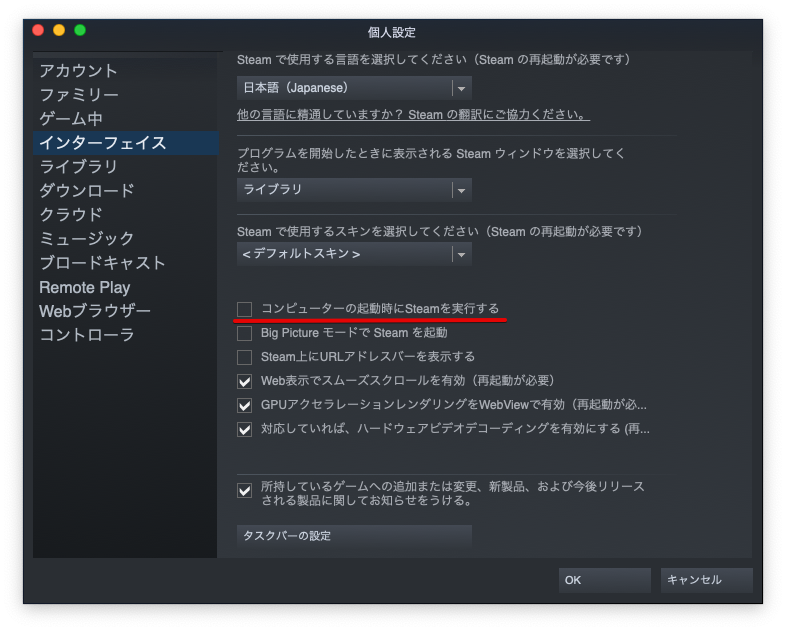
ということは、Steamアプリ側での設定は問題ないということです。それでもMac起動時にSteamアプリが実行されてしまうということは、Macの環境設定側に問題があるということになります。
②Macの環境設定app側の設定を確認
Macの環境設定を確認してみます。システム環境設定内の[ユーザとグループ]をクリックします。
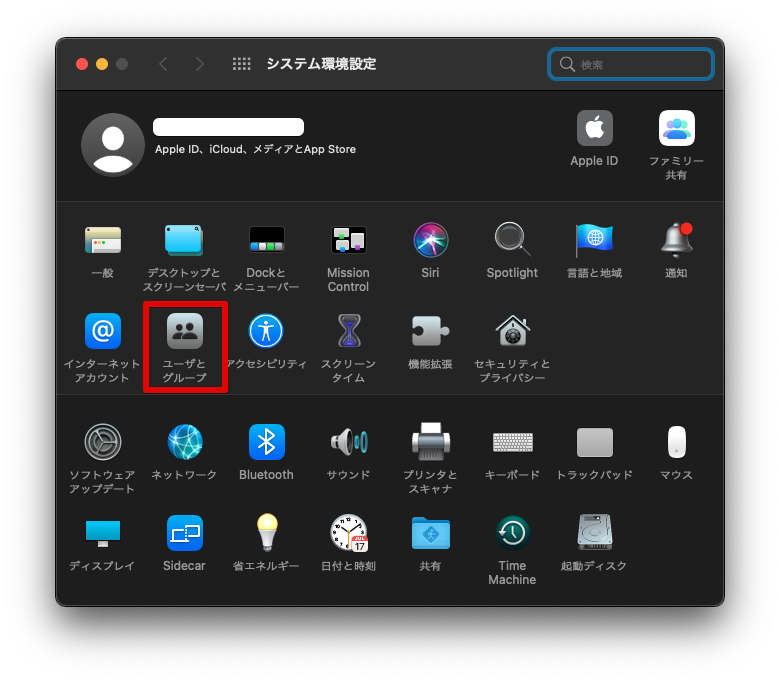
ユーザとグループ画面が開いたら、ログイン項目内を確認します。ありましたね、Steamアプリが!このログイン項目に表示されるアプリがMac起動時に起動するアプリです。今回はこのSteamアプリをログイン項目の中から削除してしまいます。削除するためには左下の南京錠のアイコンをクリックして変更を許可します。
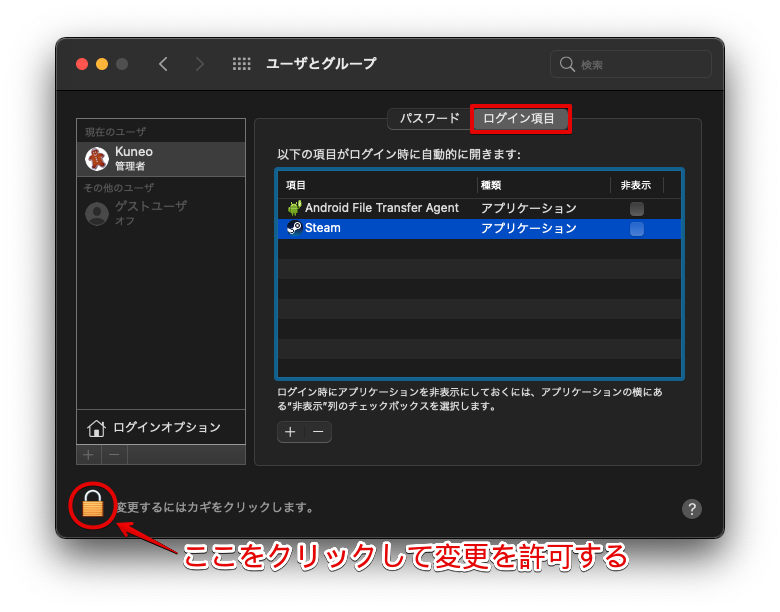
南京錠のアイコンをクリックすると、ログイン時のパスワードを求められるので、入力します。

これで南京錠が開いたアイコンになり、変更許可状態になるので、ログイン項目から削除したいアプリを選択後、下図の[ー]をクリックします。
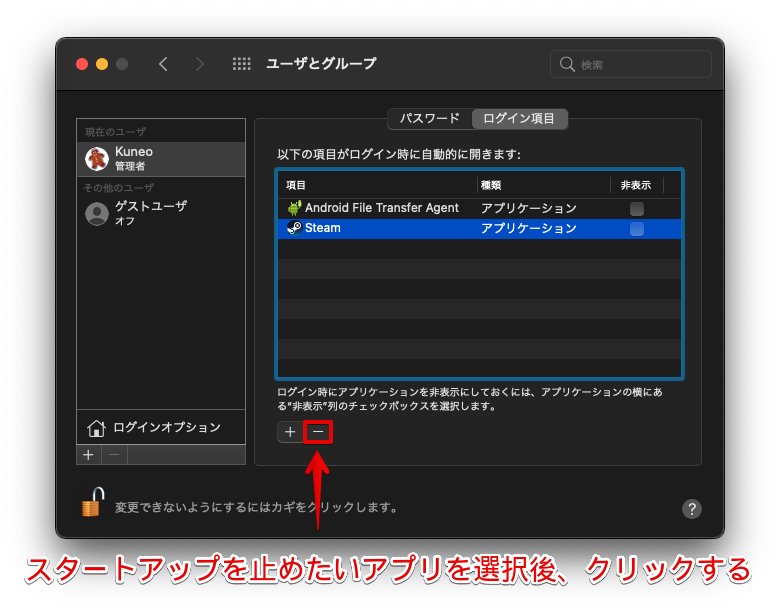
はい、無事ログイン項目からSteamアプリが消えました。これでMac起動時にSteamアプリが立ち上がらなくなります。
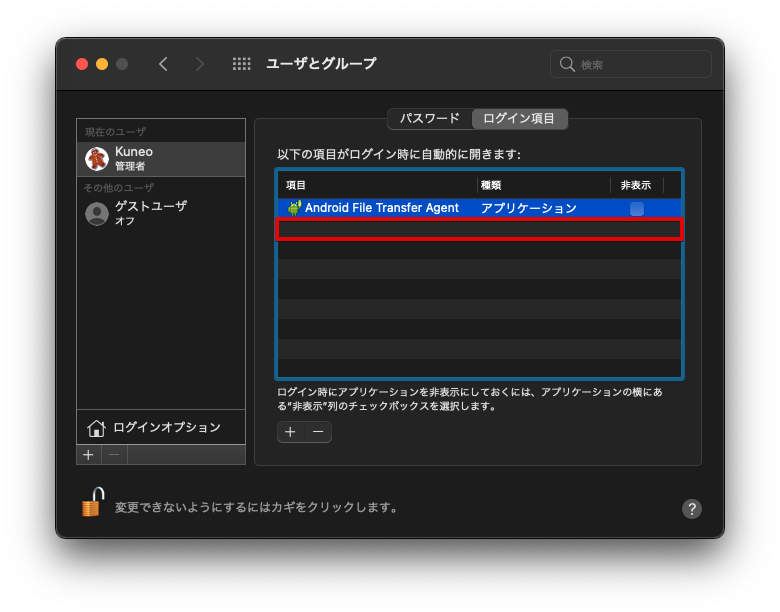
『Android File Transfer Agent』はMacとAndroidのデータ転送に使用するアプリで、動作も軽くMacにAndroid端末をUSB接続した時にすぐにアプリを立ち上げてデータ転送が行えるので、そのままログイン項目に残しときます。
スタートアップアプリの追加方法
ちなみにMac起動時に立ち上げたいアプリがある場合は、下図の[+]ボタンをクリックします。
![ログイン項目の[+]ボタンからアプリを追加する](https://kuneoresearch.com/wp-content/uploads/2021/02/20210205_StopStartApp11.png)
そして、アプリケーションフォルダ内からアプリを選択して、[追加]ボタンをクリックします。
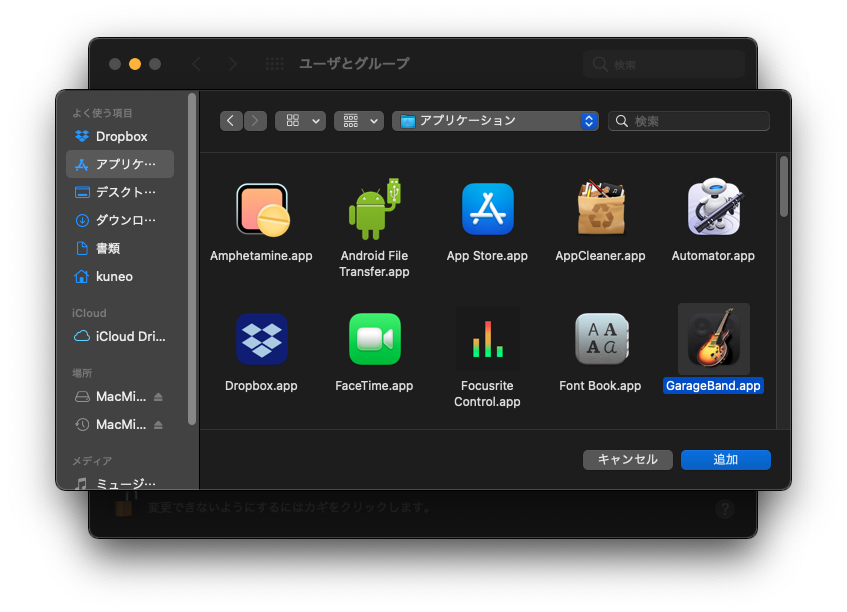
これで、ログイン項目に選択したアプリが追加されます。
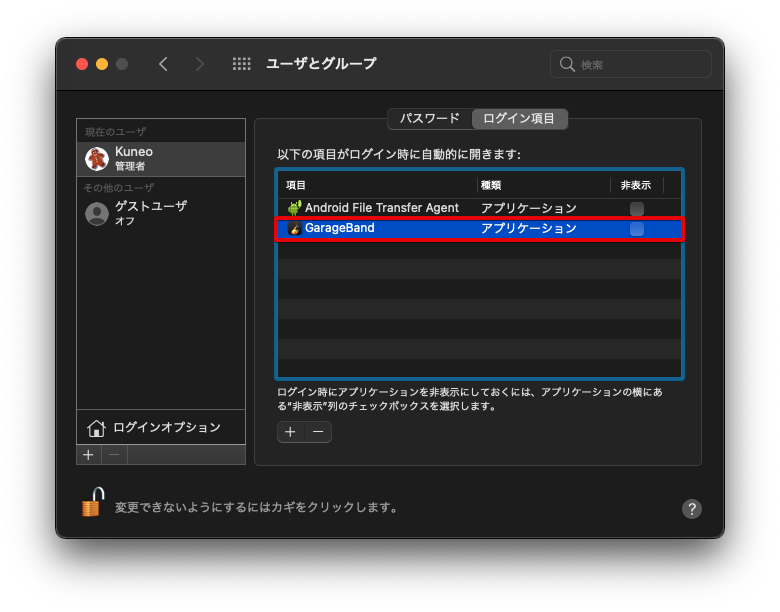
お疲れ様でした!
今回はSteamアプリで取り上げましたが、Dropboxなどの他アプリでもインストール後にデフォルトでMacの起動時に立ち上がることがあるため、そういった場合はこの方法で防ぐことができます。
負荷の重いアプリが立ち上がってしまう場合はこの方法で止めてしまうのが良いかと思います。
ビバ!
快適なMacライフを!!
