MacBook ProにBootCampでWindows10を使う上で、どうしてもやっておきたいキーボードの設定。
Macのキーボードにはない [半角/全角]キーや [PrintScreen]キー、[Insert] キーなども複数のキーを同時押しすることで対応しているには対応しています。
ただ、その中で一番気になるのが[半角/全角]キー。
MacBook Proの場合、キーボードの一番左下の[CapsLock]キーでローマ字、かな入力を切り替えれますが位置が悪い!
せめてMacと同じように[英数]、[かな]キーでローマ字とひらがなを切り替えるようにしたい。
ってことで、IMEのオンオフを [英数]キー、[かな]キーに設定して切り替えれるようにしようとしたのですが、設定してもまったく効かないため、キーボードのドライバを再インストールして対処しました。
今回はその手順を記します。
※(2019年5月27日 追記)
現在Microsoft公式で配布されている最新のiso(Windows 10 May 2019 Update)の場合、以下に記載している対処法では改善が出来なくなっているようです。
この情報は、当ブログのお問い合わせフォームよりこのページをお読み頂いた親切な方から教えて頂きました。ありがとうございます。
目次
[英数]、[かな]キーが効かない原因
僕がBootCampでWindows10をインストールしているMacBook Proは、MacBook Pro(Retina, 13-inch, Early 2015)
Boot Camp アシスタント.appのバージョンは、6.0.0
ネットで調べた結果、怪しいと思われたのが以下の2つ
・Apple SPI Keyboard(ドライバ)が正しくインストールされていない
・キーボードレイアウトの設定が日本語になっていない
以下のAppleのサポートコミュニティでの参加者の方々の書き込みが大変参考になりました。ありがとうございます。
Apple サポートコミュニティ
BootCampでWindows8から10にアップグレートした場合、もれなくApple SPI Keyboardのインストールが正しくされていないようで、僕の場合は新規でWindows10をインストールしたので、キーボードレイアウトの方が怪しいと当初思っていましたが、調べてみるとちゃんと日本語キーボードになってる。
そこで、消去法でApple SPI Keyboardを再インストールすることにしました。
結果として、[英数]キー、[かな]キーがちゃんと認識されるようになりました。
Apple SPI Keyboardの再インストール手順
以下の3ステップの手順で再インストール作業を行いました。
1.Windowsサポートソフトウェアの保存
2.AppleKeyboardInstaller64.exeの展開
3.ドライバの更新
以下で詳しく手順を書いていきます。
また、ドライバの更新を行った後に再起動をするのですが、一時的にキーボードが効かなくなります。
その状態でログイン時にパスワードの入力を行い、デバイスマネージャーを操作しなければならないので、もしもMacBook Proなどのノートパソコンの場合はUSBキーボード、もしくはBluetoothキーボードが必要になります。
------------------------------------------------------------------------------------------
2016年5月8日追記
ドライバの更新時にキーボードが効かなくなるため、USBキーボード、もしくはBluetoothキーボードが必要と書きましたが、用意せずにログイン画面をパスする方法があります。
ログイン画面の右下の「時計のようなアイコン」→「スクリーン キーボード」をクリックします。
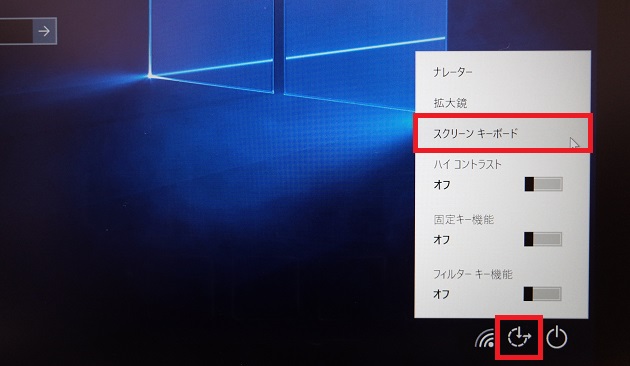
すると、このようなキーボードが表示されるので、トラックパッドでパスワードを入力し[Enter]キーを押してログインすることが出来ます。

この方法は、この記事を読んで頂いた親切な方からお問い合わせフォームより教えていただきました。本当にありがとうございました。
------------------------------------------------------------------------------------------
Windowsサポートソフトウェアの保存
最新のApple SPI Keyboard(ドライバ)を手に入れるためにWindowsサポートソフトウェアのダウンロードを行います。
Windowsサポートソフトウェアのダウンロードは、Macの『Boot Camp アシスタント.app』を使って行います。
手順の詳細については、前回BootCampのインストーラで手こずった記事で紹介していますので、こちらを参照して下さい。
BootCampインストール時にRealTekオーディオで進まなくなる時の対処法と操作手順
→ステップ2.Windowsサポートソフトウェアを用意する
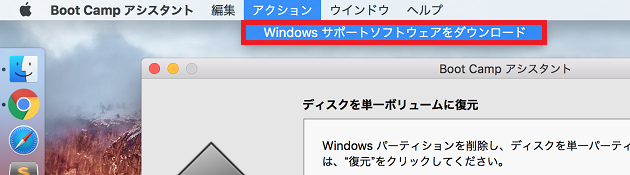
AppleKeyboardInstaller64.exeの展開
MacでダウンロードしたWindowsサポートソフトウェアの中には各種ドライバが入っています。その中の『AppleKeyboardInstaller64.exe』内にある『Keymagic64.inf』が必要になります。
『Keymagic.inf』を抜き出すために『AppleKeyboardInstaller64.exe』の解凍を行います。
僕は、『7-Zip』という圧縮・解凍ソフトを使いました。
7-Zipで.exeファイルを展開
以下のサイトから、7-Zipをダウンロードしてインストールします。
64bit版の方を選択、ダウンロードしました。
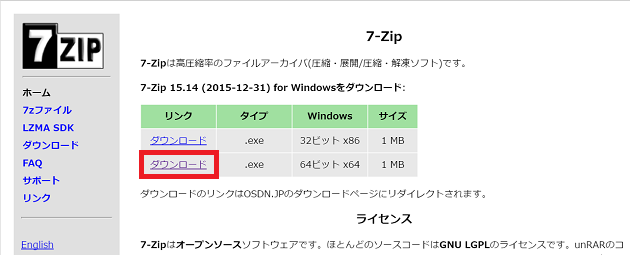
7-Zipを起動して、『AppleKeyboardInstaller64.exe』を行います。
『AppleKeyboardInstaller64.exe』はWindowsサポートソフトウェアを保存したUSBメモリ、もしくはSDカード内の以下のフォルダにあります。
『WindowsSupport』→『BootCamp』→『Drivers』→『Apple』
7-Zipのウィンドウに表示される『AppleKeyboardInstaller64.exe』を右クリックして『展開...』をクリックします。
ちなみに僕は、Windowsサポートソフトウェア内の『AppleKeyboardInstaller64.exe』をドキュメントフォルダにコピーしてきて展開しました。

展開するファイルの保存先を選択します。
特に変更する事なく、そのまま [OK]ボタンをクリックします。
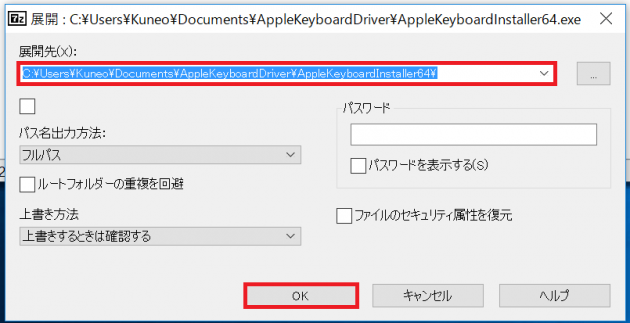
これで『AppleKeyboardInstaller64.exe』を展開できました。
展開された『AppleKeyboardInstaller64』フォルダ内に『Keymagic64.inf』があるはずです。
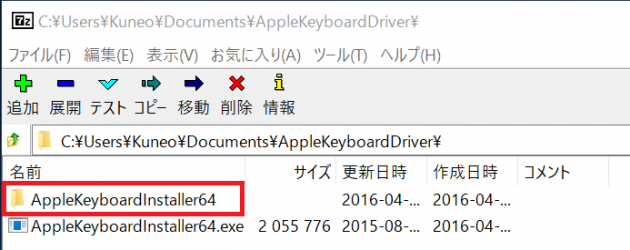
ドライバの更新
『Keymagic64.inf』を使って、ドライバの更新を行います。
※更新を行うことで一時的にキーボードが使えなくなるので、MacBook Proなどのノートパソコンを使っている場合は、更新を行う前にUSBキーボードとUSBマウスを挿しておきます。
スタートメニューから『設定』をクリックします。
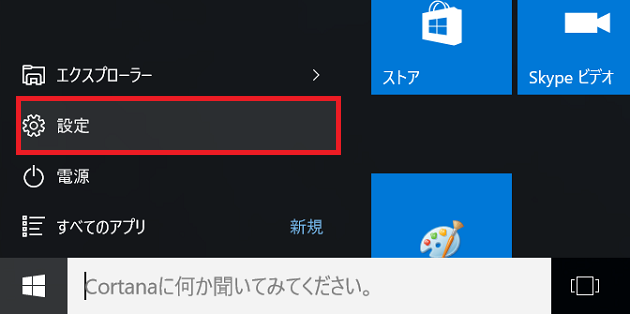
設定メニューから『デバイス』をクリックします。
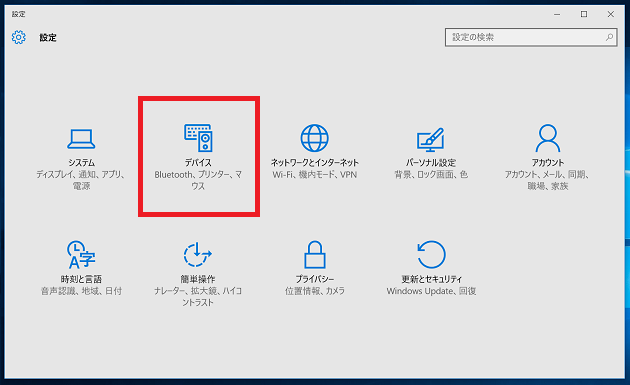
デバイスメニューの一番下の『デバイス マネージャー』をクリックします。
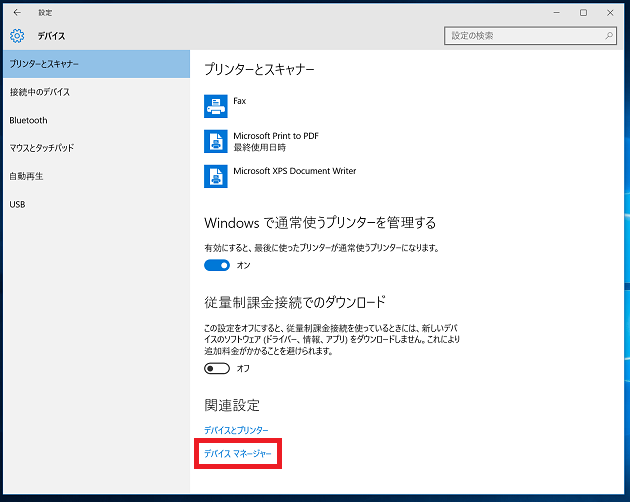
デバイス マネージャー内の『ヒューマン インターフェイス デバイス』に『Apple SPI Keyboard』があります。
『Apple SPI Keyboard』を右クリックして『ドライバーソフトウェアの更新(P)...』をクリックします。
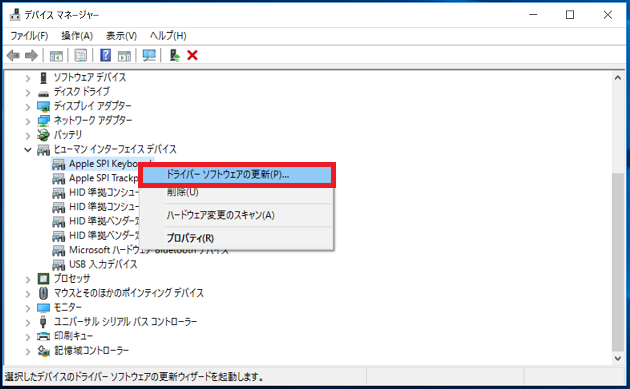
『→コンピューターを参照してドライバー ソフトウェアを検索します(R)』をクリックします。
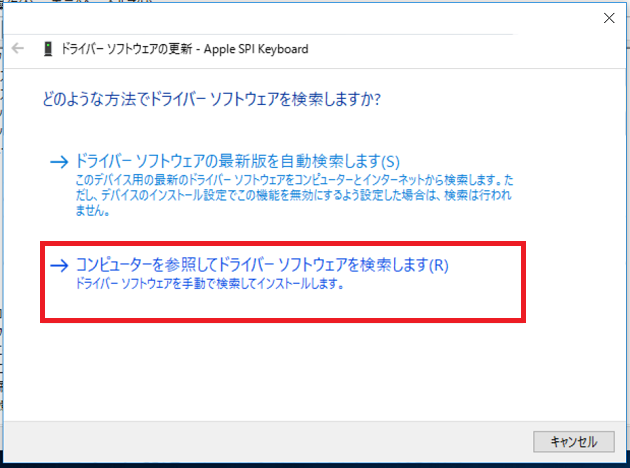
『コンピューター上のデバイス ドライバーの一覧から選択します(L)』をクリックします。
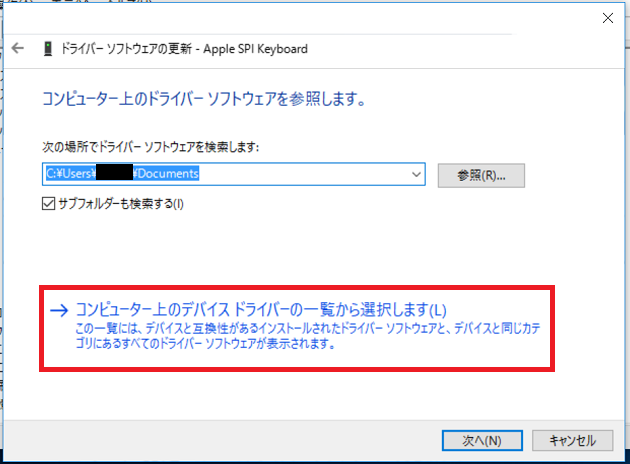
『ディスク仕様(H)...』をクリックします。
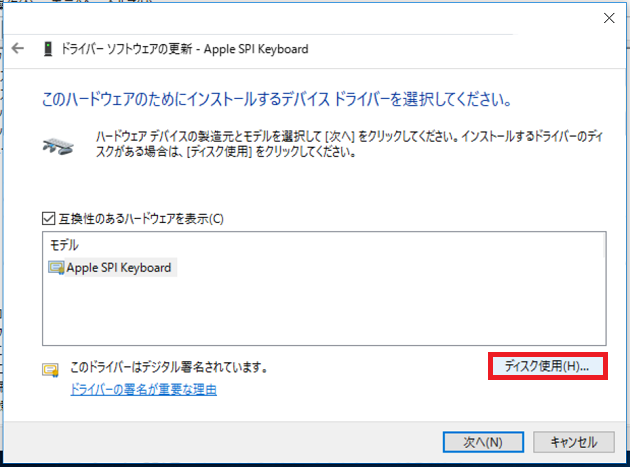
『参照(B)...』をクリックします。
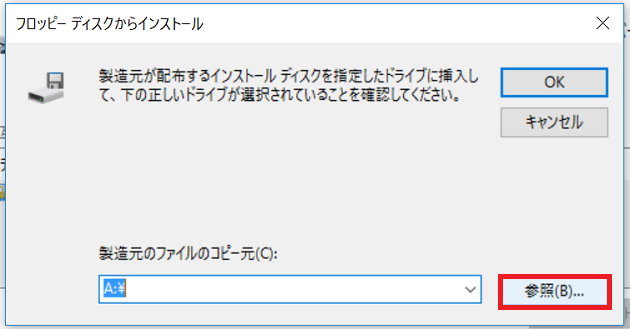
先ほど展開してできた『AppleKeyboardInstaller64』フォルダ内の『Keymagic64.inf』を選択して『開く』ボタンをクリックします。
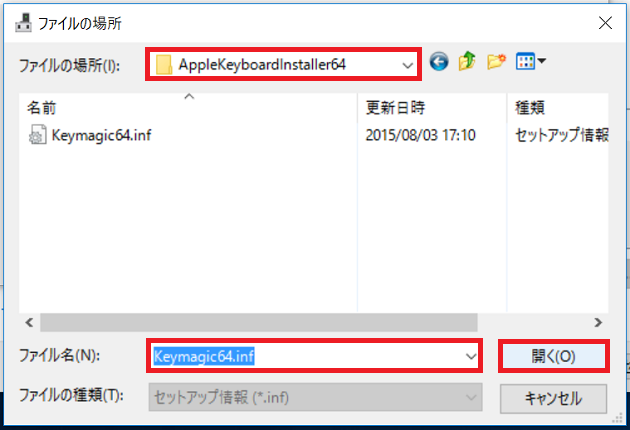
『OK』ボタンをクリックします。
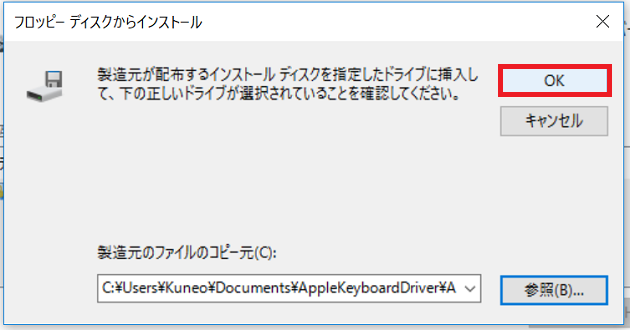
『次へ(N)』ボタンをクリックします。

ドライバの更新警告が表示されますが、そのまま『はい(Y)』をクリックします。
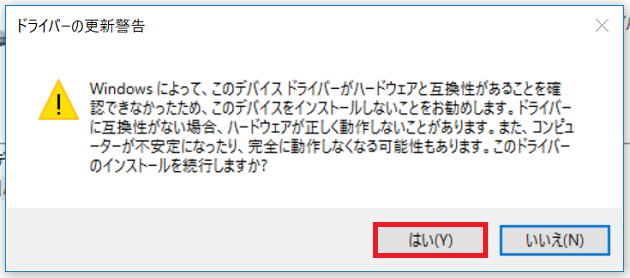
ドライバが更新されたら、『閉じる(C)』ボタンをクリックします。
ここでキャプチャの画像が先ほどまでと比べて荒くなりましたね。はい、ドライバを更新したらキーボードの操作が一切効かなくなりました(笑)。スクリーンショットが取れなくなってしまったので、ここからはiPhoneのカメラで撮った画像を使います。
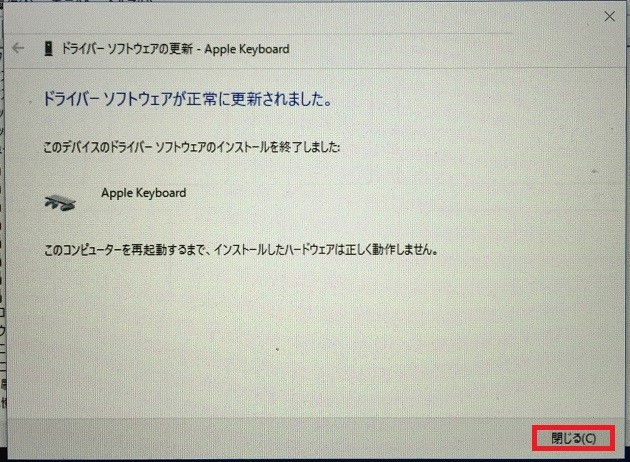
『閉じる(C)』ボタンをクリックすると、再起動を促されますのでそのまま『はい(Y)』をクリックして再起動します。
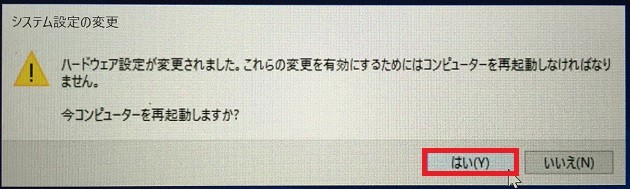
再起動後、ログインしてから再びデバイスマネージャーを開きます。
そうすると、先ほどの『Apple SPI Keyboard』ドライバから”SPI”の文字が消え、『Apple Keyboard』になりなにやら△にびっくりマークのついた変なアイコンが表示されています。
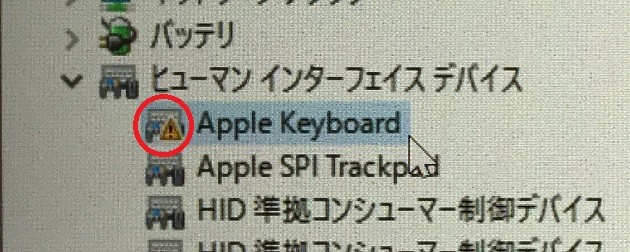
この『Apple Keyboard』を右クリックして『削除(U)』をクリックします。
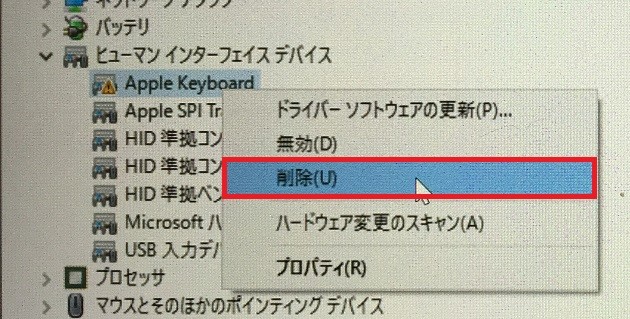
確認メッセージが表示されるので、『このデバイスのドライバー ソフトウェアを削除する』にチェックを入れて、『OK』ボタンをクリックします。
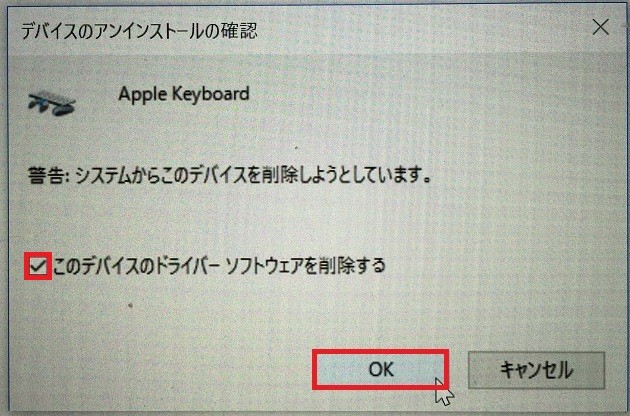
削除後、デバイス マネージャーウィンドウ上部の『ハードウェア変更のスキャン』アイコンをクリックします。
赤枠のアイコンです。
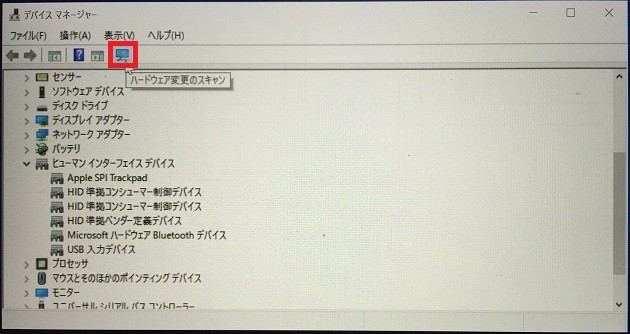
『ハードウェア変更のスキャン』アイコンをクリックすると、『Apple SPI Keyboard』ドライバが復活します。
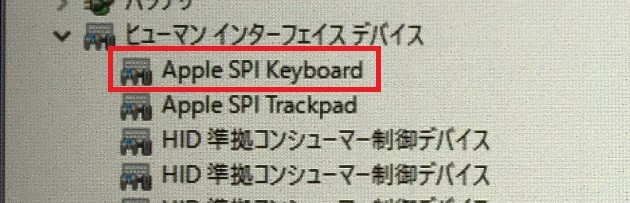
これで『Apple SPI Keyboard』ドライバの再インストールは完了です。
お疲れさまでした
以上が、『Apple SPI Keyboard』ドライバの再インストール方法です。
この方法で[英数]、[かな]キーを認識してくれるようになりました。
もし、同じ症状の方がいたら、参考にして頂けると幸いです。
ちなみに僕の場合[英数]、[かな]キーを認識させる前にMicrosoft IMEをすでに設定済みだったため、再インストール後改めてIMEの設定をいじらなくても、[英数]、[かな]キーでローマ字、ひらがなの切替が出来るようになりました。
こちらにMicrosoft IMEの設定方法を書きましたので、未設定の方はどうぞ。
BootCampのWindows10でMacと同じように[英数]、[かな]キーで文字入力を切り替える設定手順

2 件のコメント