1980年代生まれのドラクエ、FF世代としてはドット絵にただならぬ思い入れがあります。
お絵かき目的で買ったiPad Proでドット絵を描けるアプリがないか探してみたところ、2つほど良さそうなアプリを見つけました。可愛らしいアイコンが特徴の『ドットピクト!』と、緑色の背景にアイスクリームのドット絵のアイコンの『ドット絵エディタ』。
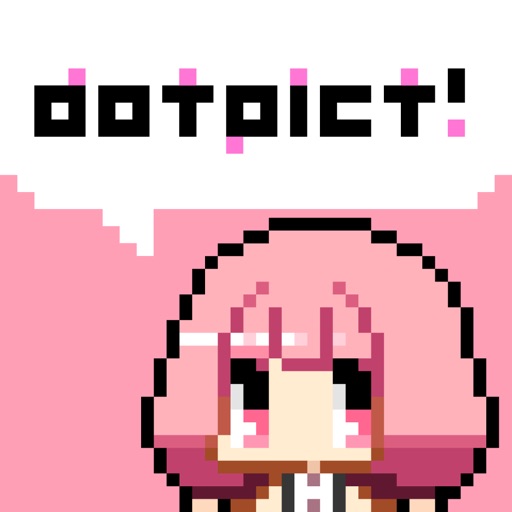

今回は可愛らしさに魅かれて『ドットピクト!』を使ってドット絵を描いてみたので、このプリの使い方と感想を書いていきます。
『ドットピクト!』をインストール後、さっそくブログタイトルをドットピクトで作ってみましたが、スマホでの視認性が悪そうなので即却下。

(追記)
後日『ドット絵エディタ』も使ってみました。
iPad Proでドット絵を描きたい!『ドット絵エディタ - Dottable』は高機能で使いやすい!
目次
『ドットピクト!』の使い方
初期設定(キャンパスサイズとカラーパレットの選択)
アプリを初めて起動すると、チュートリアルが表示されます。チュートリアルの最後のページまで行くと[ドットピクトをはじめる!]ボタンがあるので、タップします。
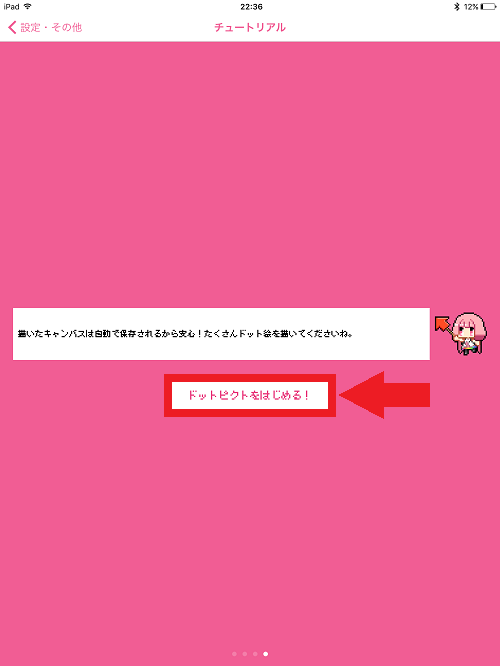
まず最初にドット絵のキャンバスサイズを選択します。選べるサイズは以下に表示されている通り。[16x16]、[24x24]、[32x32]、[48x48]、[64x64]、[96x96]の6種類から選択します。
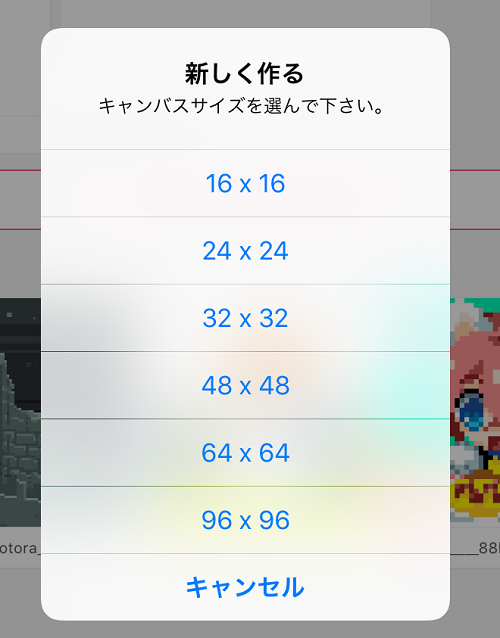
次にカラーパレットの選択をします。デフォルトだと[はじめてのパレット]という基本的な色が揃ったパレットを使えます。右上のタブ[ダウンロードパレット]をタップすると、他のパレットをダウンロードすることが出来ます。
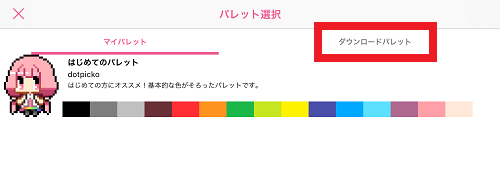
結構種類があり、無料でダウンロードできます。遺跡パレットはRPGゲームでお馴染みの草原や山、空の色が揃っていて少年心をくすぐります(笑)これぞドット絵RPGゲーマーのロマンとも言える色www
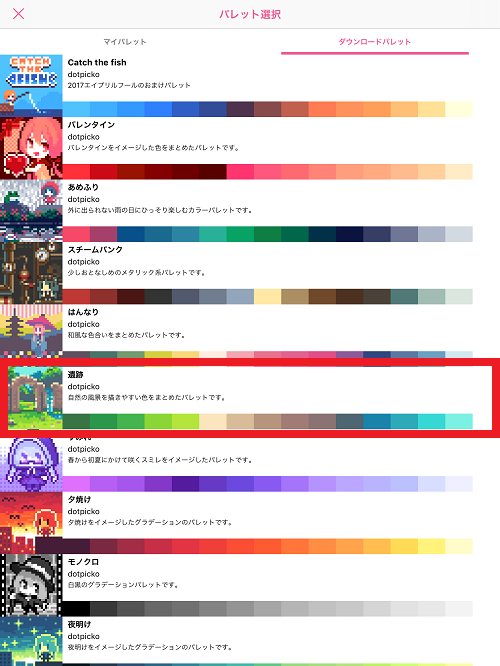
ダウンロードすれば、こんな風にマイパレットに追加されます。
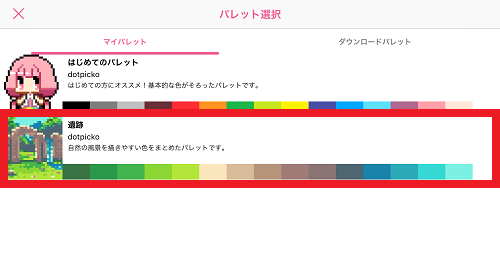
キャンパス画面(各ツールとドットの打ち方)
キャンパスサイズ、カラーパレットを選択すると、いよいよドット絵を描けるキャンパスが表示されます。
上部に表示されているアイコンが各種ツール類。

キャンパス画面の拡大やグリッドの表示、非表示、色塗りなどの最低限必要なツールが揃っています。
下部に並んでる色鉛筆は先ほど選んだカラーパレット。好きな色をタップしてから[dot!]ボタンをタップしてドットを打ちます。少しとっつきにくいのが、キャンパス上のカーソル移動。
タップしたマスにカーソルが来ないところがちょっと取っつきにくいです。指やタッチペンでタッチしたところにカーソルが合うのではなく、既にカーソルのあるマスから目的のマスまで指やタッチペンでスライドさせて移動させる必要があります。
ちょっと文章で書いているとわかりにくいのですが、下の画面写真のように右へApple Pencilをスライドさせると、キャンパス上のカーソルも右に移動します。そして、[dot!]ボタンをタップしてドットを打つという手順です。
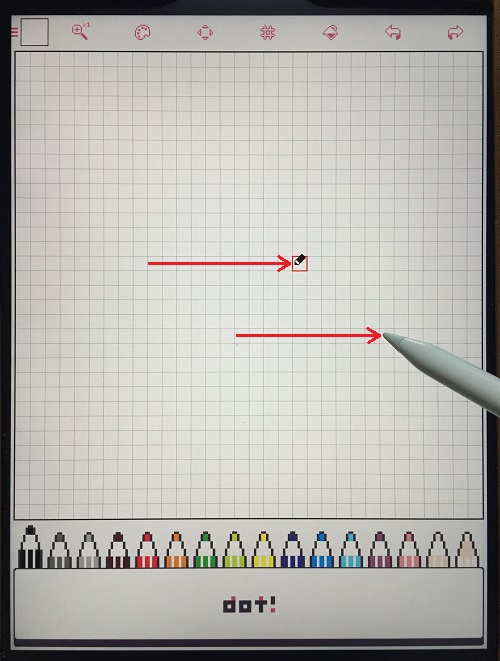
Apple Pencil
使う意味ないやん!
わざわざApple Pencil 使わなくても指でも不自由なく描けます。1マスずつドットを打つのではなく線を描きたい時は[dot!]ボタンを押しっぱなしでカーソルを移動させます。
間違えてしまったら[一つ前に戻す]ボタンが上部ツールにあるので、簡単にやり直しがききます。
何度も描いて消してを繰り返しつつ作っていく感じですね。
作ったドット絵の保存(カメラロールへの書き出し)
ドット絵を描き上げたら、保存します。
キャンパス画面の左上、半分隠れてしまっている[三]ボタンをタップするとメニューが表示されます。
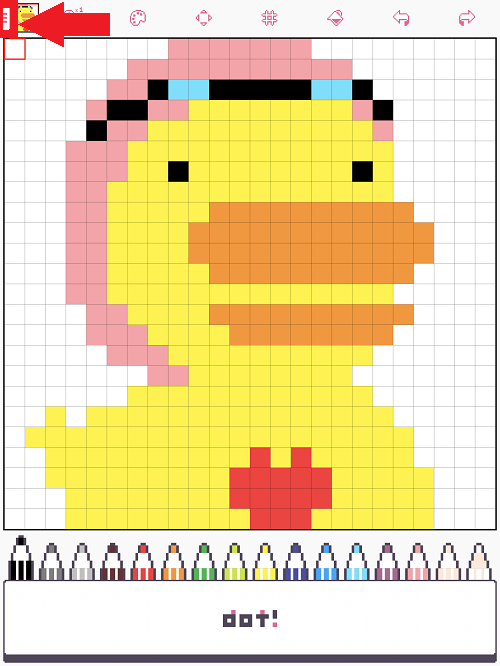
各種テキスト、アイコンまでドット絵で描かれたメニュー画面が表示されます。このメニューの中の[書き出す]ボタンをタップします。
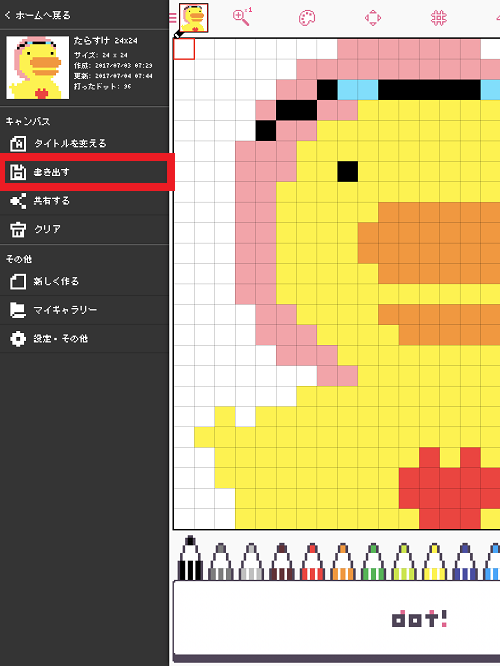
書き出すドット絵の画像サイズを選択します。このサイズは、最初に選択するキャンパスサイズの大きさによって最大サイズ、最小サイズは変わってきます。
24x24サイズのキャンパスサイズだと、最小サイズがまんま[24x24]サイズ、最大が[384x384]になっています。
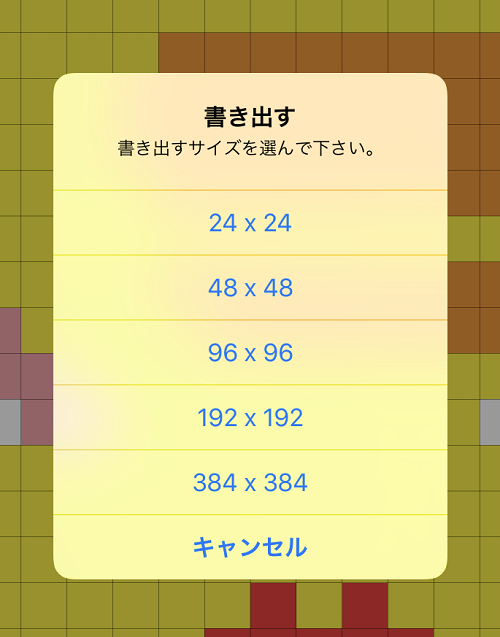
書き出すサイズを選択したら、赤枠の[画像を保存]ボタンをタップします。
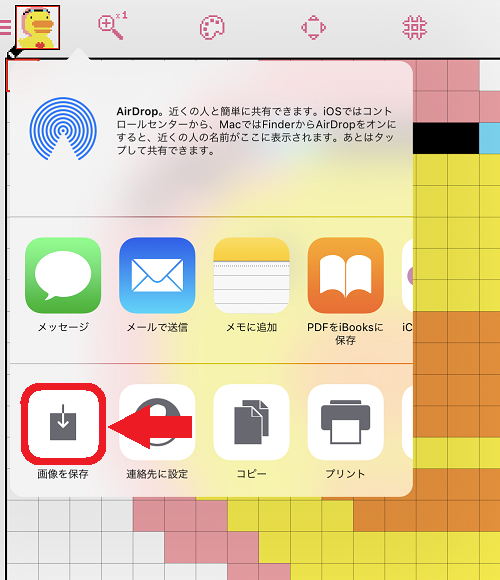
写真アプリでカメラロールを確認すると、保存したドット絵が保存されています。
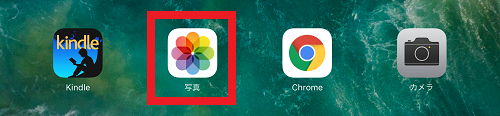
各サイズで描いてみた!
実際に、[24x24]サイズ~[96x96]サイズで実際にドット絵を描いてみました。
サイズによって出来上がるドット絵の雰囲気はこんな感じです。サイズが小さければ小さいほど制約がキツく、観る人の想像力に任せなければならなくなりますね。
最大の[96x96]サイズだとかなり自由に細かく描ける印象を受けました。(全然細かく描いていませんがw)
16x16サイズ
ギリギリでトリだとわかるレベル。
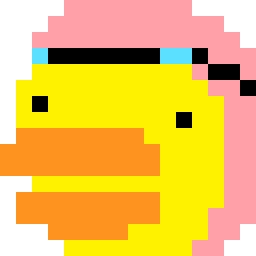
24x24サイズ
顔だけでなく、胴体も描けました。
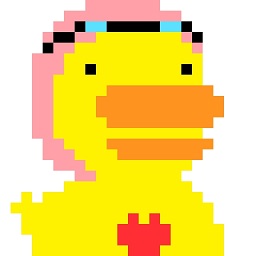
32x32サイズ
このサイズから黒で輪郭線が描ける余裕が出てきました。
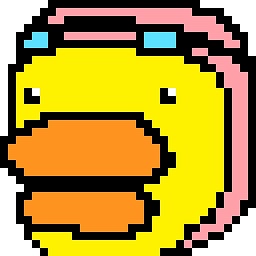
48x48サイズ
このトリがポケモンになった時の戦闘画面での後姿。ついに全身が描けるほどの自由度に!
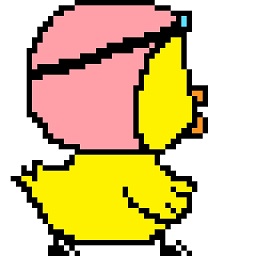
64x64サイズ
歩いているトリ。細かな動作、キャラクターの表情が描けるほどのサイズだと痛感。

96x96サイズ
[96x96]サイズまでくると、なんらイラストを描いているのと変わらないほど制約を感じることがなくなりました。逆になに描こうか迷って、結果棒立ちのトリに。このサイズの良さを使いきれていない(笑)もはや、このサイズでキャラクターを1体描くだけならドット絵の魅力は薄れてしまう気がする・・・。
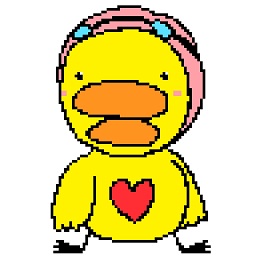
まとめると・・・
初めてドット絵アプリをiPad Proで試してみましたが、空いた時間とかにちょこちょこと描いて楽しめます。アプリアイコンや、UIなども可愛く、無料で操作もシンプルなので、ちょっとドット絵を描いてみたいという方にはピッタリなアプリです。
個人的には、タッチペンでタッチしたマスにドットが打てるようになると文句なしなのですが・・・。


