今までiPad Proが欲しいなあと思いつつも、なかなか手を出せなかったのですが、思い切って購入してしまいました。
3月にAppleから新型iPadが発表され、スペックアップしたにも関わらず価格は安くなったため、一瞬こちらにしようかとも思いましたが、結果的に値段の高いProの方を選びました。
その理由は、Apple Pencil を使いたかったから!

目次
iPad Pro 9.7インチを購入した理由
iPad Proをを購入した理由はいくつかありますが、大きな目的は2つ。
イラストを手軽に描きたい
1つ目は、今までペンタブで描いていたイラストをタブレット端末で手軽に描きたいと思ったこと。
パソコンでペンタブを使って絵を描くにはパソコンに電源を入れて、ペンタブを接続して、書くことになります。もう今では慣れてしまったのでそこまで苦ではないのですが、ペンタブで絵を描く場合、パソコンのモニタとペンタブに目が行き来することになります。
ペンタブを使い始めたころはこれが結構めんどくさく、今でもちょっとめんどくさい(笑)
iPad Proだったら電源ボタンを押してアプリを起動してすぐに絵を描き始められるし、筆圧検知が使えるApple Pencil なら紙に近い感覚で絵が描けます。
恐らく、iPad Proだと何枚もレイヤーを重ねたりするようなメモリを大量に使うことは出来ないんじゃないかと思うので、下書きや線画、大体の色塗りはiPad Proでやっておいて、細かな調整は結局のところペンタブを使ってパソコンでやることになるとは思います。
それでも、手軽にサッと取り出して絵を描き始められる手軽さは、僕にとってiPad Proが魅力的に思える大きなポイントです。
ノート代わりに使いたい
今まで、ブログを書くためにネタ帳を用意して思いついたアイデアを書き込んでいたのですが、ある日そのネタ帳を紛失してしまいました。その後、気づいてみればネタ帳ではなくメモ書きに書くようになってしまい、せっかく書いたメモをまったく管理できず、毎回探すのに一苦労するようになってしまいました。(ただ、僕がずぼらなだけなんですが・・・)
これをなんとかしたい!
iPad Proをデジタルノートのように使って、すべての情報をここに書き込んでいけば、後から探すことも簡単です。バックアップをちゃんと取っておけば、大切なデータもずっと残せますし。
あと、スケジュールアプリでスケジュールの管理もしたい。
ということで、iPad Proの購入に至りました。
完全にテレビCMを真に受けた形ですね。たぶんあそこまで使いこなせないと思います(笑)
iPad Pro 9.7インチ 128GB Wi-Fiモデル スペースグレイ
で、僕が購入したのは、iPad Pro 9.7インチ 128GB Wi-Fiモデル スペースグレイ。
iPad Proを買う時、4つほど選ばなければならないことがあります。それはサイズ、ストレージ容量、通信方法、本体カラーです。これら4つはiPad Proをどのように使うかによって選択する必要があります。
僕がどんな理由でこれらを選択したのか、以下に記しておきます。

12.7インチではなく9.7インチ
iPad Proシリーズには9.7インチモデルの他に12.7インチモデルがありますが、12.7インチは大きすぎる。初めてのiPad Proとして最初に出てきた12.7インチモデルですが、こちらはスマートキーボードと併用してノートパソコンの代わりに使うことをコンセプトで作られているように感じます。もちろん12.7インチという大画面で絵も描けますが、やっぱり大きすぎます。
メモリが2GBの9.7インチモデルに比べて2倍の4GBあるのが魅力的ではあるものの、何度も言いますが大きすぎるのです。
128GBをチョイス
iPad Pro 9.7インチはストレージが3タイプ(32GB、128GB、256GB)あり、僕は128GBを選びました。
理由は簡単で、32GBでは絶対に足りないから。そして256GBは多すぎるから。
iPad Proは最初から入っているアプリやシステムで10GB以上ストレージが使われている状態で、自由に使えるストレージの容量は実際にはもっと少ないです。使っているうちに音楽や動画などを使用しなくても空き容量がすぐになくなってしまうのは想像がついたので、32GBは却下。
かと言って、256GBは大きすぎる。現在2年ほど使っているiPhone6でも音楽を入れて60GBくらいしか使っていないので、128GBあれば十分だろうという判断で128GBに決めました。
最悪足りなくなった時は、DropBoxやGoogleドライブのクラウドサービスを使えば、困る事もないので。
お金に余裕があるのなら256GBを買うのがストレージのやりくりをいちいち考えなくて済むので楽と言えば楽ですね。
セルラーモデルではなくWi-Fiモデル
iPad ProにはWi-Fiモデルと、SIMカードを入れてiPad Pro単体でネットにつなぐことができるセルラーモデルがあります。
もちろん、セルラーモデルを選ぶ場合はdocomoやau、SoftBank、その他格安SIMなどの通信事業者と契約をしてSIMカードを入手しなければなりませんし、その分月々の通信費用がかかります。
僕の場合、iPad Proでやりたいのはイラストを描くこととノート代わりにメモやスケジュールを書き込むこと。これらは別にネットに繋げる必要がなくオフラインでできることです。
いつでもどこでもネットが出来る環境でなくても事足ります。
自宅にはWi-Fiの環境がありますし、どうしても出先でiPad Proを使ってネットに繋げたい場合はiPhoneでテザリングさせればいいだけの話。よって、無駄に通信費用のかかるセルラーモデルは必要ないため、Wi-Fiモデルを選択しました。
画面の淵が黒のスペースグレイ!
正直なところ本体カラーは個人の好みでもいいかなと思いますが、スペースグレイ以外にはシルバー、ゴールド、ピンクゴールドがあります。全部で4色。
この中でディスプレイの回りが黒色なのはスペースグレイだけ、他の3色は白色です。
ディスプレイ回りの部分は黒の方が見やすいので、僕はスペースグレイを選択しました。Retinaディスプレイの発色はすごく綺麗で鮮やかなので別に白でも全然問題ありませんが、これまで使ってきたiPhoneは全て黒で統一してきているのでiPad Proも!ってのも理由の1つですね。
Apple Pencil も購入
少し長めのApple Pencil
最初に箱から出して持ってみた感想は、ちょいと長いなってこと。
新品で削りたての鉛筆くらいの長さがあります。

先っちょの画面と接触する芯は硬いです。ペンタブと同じような感覚で描けます。
ペン尻にあるフタをパカッと開けると、Lightningコネクタがあります。ここを使って充電やiPad Proとのペアリングが出来ます。フタが小さいのでなくさないように注意しなければなりません。

Apple Pencilの充電方法は2つ
Apple Pencilを購入するまで、全然知らなくて驚いたのですが、他の市販のタッチペンと同じ仕組みかと思っていたら、Bluetoothで通信するんですね・・・。
まじか・・・。
ってことで、Apple Pencil も充電が必要です。
これはちょっと嬉しくないなあ。Apple Pencilを使う時は常にBluetoothをオンにしておかなければいけないので、電池の減りが・・・。
しかも充電する方法が2つあるのですが、その1つが iPad ProのLightningコネクタ部分に接続して充電する方法。
見よ、このApple製品とは思えぬ不格好な姿。

充電中に不注意でApple Pencil にぶつかりでもしたら簡単にへし折れそうなんですけど・・・。
そしてもう1つの充電方法は、変換コネクタを使ってiPad Pro本体を充電するのと同じようにLightningケーブルで充電する方法。僕は絶対こっちの方法で充電するつもりです。
Apple Pencil をiPad ProにBluetooth接続する方法
初めてApple PencilをiPad Proに接続する時、ペアリングをする必要があります。
と言っても、やることは簡単で、Apple Pencilを充電する時と同じようにiPad ProのLightningコネクタにぶっ挿します。すると、画面上にポップアップが表示されるので [ペアリング] ボタンをタップします。
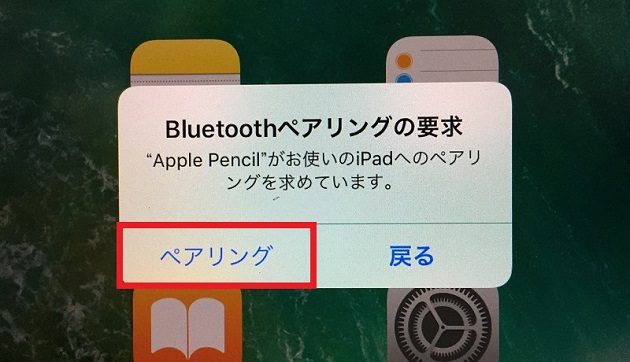
たったこれだけで、Apple Pencilの接続は完了です。超簡単!
Apple Pencil については、さらに追記しました:
Apple Pencil の基本的な使い方と、バッテリー残量を表示するウィジェットの設定方法
iPad Pro で文字や絵を書いて(描いて)みて
すんごい書き(描き)やすい!!
というか、今までのタッチペンを使ってタブレットに書き込んだ感覚と明らかに違う!!
筆圧検知、傾き検知でこんなにも書き(描き)やすくなるのか!!と感動してしまいました。
ホント、紙に描くのと同じに近い感覚で描ける!そして、筆圧によって線を太くしたり細くしたりできる!!
これはiPad Proで絵描くの楽しいわ~。

ちなみに、僕の場合、アンチグレアの保護フィルムを貼っています。アンチグレアの保護フィルムだと表面が多少ざらざらしているので、ほどよい摩擦が出来て、紙に描く感覚に近づけることができます。
もしも保護フィルムを貼らない場合は、ディスプレイの表面がツルッツルなので、ガラスに描く様な感覚です。実際に店頭で試した時は、ディスプレイとApple Pencilが接触するたびにカツカツと音がなるのも気になりました。
最初から入っているメモアプリで書いた文字はこんな感じ。線の太さがいびつで実際にペンで紙に書いたように見えます。この手書き感、いいわー(笑)

そして、App Store でインストールした無料のお絵かきアプリ、メディバンペイントで描いた落書きはこんな感じになりました。
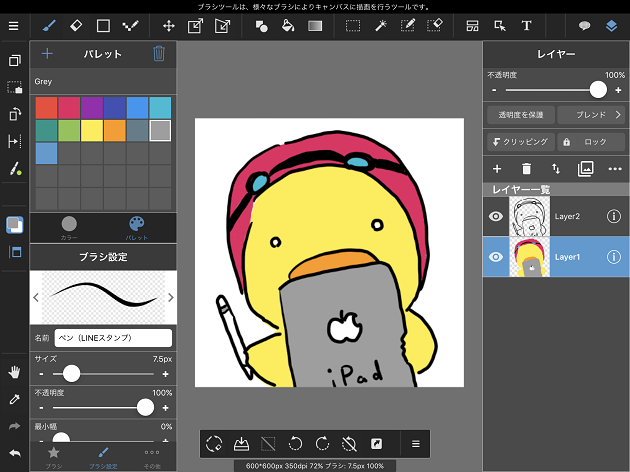
メディバンペイントは、iPad Proの他にもWindowsPC、MacPC、Android端末でも使えるお絵かきソフト。UIがパソコンの画面に近いので、今までペンタブを使ってきた僕としては、非常に使いやすく、ブラシや消しゴム、レイヤーなども特にチュートリアルを見なくても簡単に絵を描くことができました。
iPad Proで使えるお絵かきアプリは他にも評判の良いものがいくつかあるようなので、追々試していきたいと思います。
メディバンペイントにはLINEスタンプ用のキャンパスサイズがあらかじめ用意されているので、これを機にLINEスタンプを作ってみるのも面白そう。
-------------------------------------------
(2017年4月25日追記)
実際にLINEスタンプを作って販売までやってみました。自分で作ったスタンプを使えるのはすごく楽しいです。そして友人に使ってもらえるのは、さらに楽しいです。
LINEクリエイターズスタンプの作成から販売までの具体的な手順と押さえるべきポイント
LINEクリエイタースタンプ制作! iPad Proとメディバンペイントで出来るだけ簡単に作る手順を解説
-------------------------------------------
iPad Pro 9.7インチは他にも色々と使えそう!
思ってた以上にiPad ProとApple Pencilの使い心地は良かったです。
まだ、初期設定をしてちょっと絵を描いてみただけですが、今後気に入ったアプリを入れていって、お絵かき以外にもネタ帳だったりスケジュール管理にガンガン使っていきたいと思います。
今後ともよろしくね、マイiPad Pro!!
一緒に購入したアクセサリについてはこちら:
iPad Pro 9.7インチと一緒に購入したオススメのアンチグレア保護フィルムと手帳型本革ケース
[amazonjs asin="B018MX3PNU" locale="JP" title="Apple Pencil MK0C2J/A"]
[amazonjs asin="B01DOUDLY4" locale="JP" title="iPad Pro 9.7インチ Wi-Fiモデル 128GB MLMX2J/A ゴールド"]
