昨年10月にアップデートされたMacOS Montereyをインストールしてみました。
メインで使っているMac PCは使えなくなると困るので、絶対にアップデート直後にはインストールしません。そりゃどんな新機能が追加されたかとかワクワクしながらお祭りに参加したいという気持ちもありますが、お祭りよりも実用性を取るので、今回も半年様子を見て不具合があらかた解消されただろうと踏んでインストールしました。
にもかかわらず
キーボードが
バグっとるやないけ!
ふざっけんな!!

↑使っている ELECOM のBluetoothキーボード
入力した文字と違う文字が打ち込まれる
キーボードで「〜」を入力しようとすると、なぜか「=」が打ち込まれるんですけど?他のキーでも「@」を入力しようとすると「「(カッコ)」が表示されるという始末。
でも正しく入力できているキーもある。
いったいなにがおかしいのか?システム環境設定のキーボード(入力ソース)を確認しても怪しいところはなく、ネットで検索してみても MacOS Motereyのアップデートで僕と同じような症状になっている人を探し当てられない。
てか Shiftキー + 2 を押すと、さっき「「(カッコ)」になって入力出来なかった「@」が入力されるやん。なんだこれ・・・キーの配列がおかしくなっているのか?
解決した方法
で、解決できました。
どうやら Bluetooth で接続しているキーボードを Macが正しく認識していなかったことが原因だったようです。以下にキーボードを認識させる手順を書いておきます。
システム環境設定から[キーボード]をクリックする。

[キーボードの種類を変更...]をクリックする。
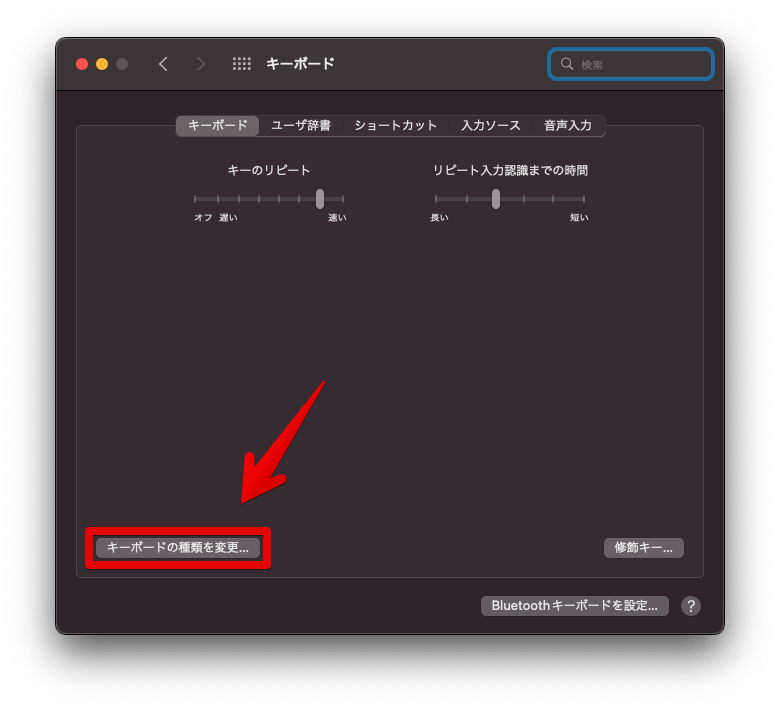
キーボード設定アシスタントが表示されたら[続ける]をクリックする。
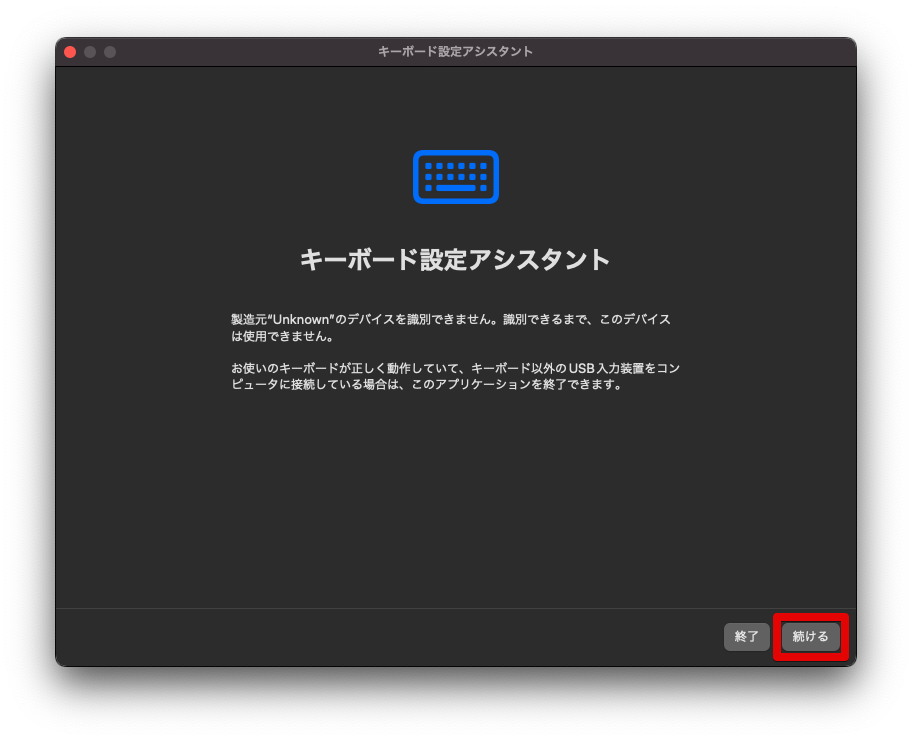
キーボード識別中の画面が表示されるので、画面の指示に従ってキーボードの左側にある Shiftキーの右隣の [Z]キーを1発押す。
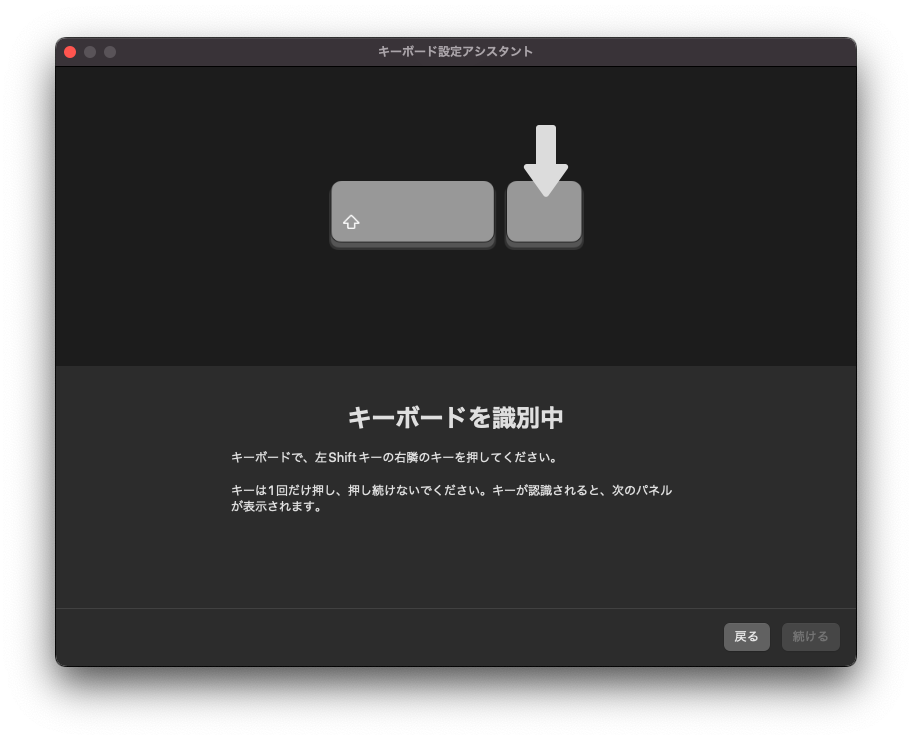
僕のキーボードの場合は、こんな感じ。赤枠の [Z]キーを押しました。

キーボード設定アシスタントの画面が切り替わって、再度キーボード識別中の画面になります。今度はキーボードの右側にある Shiftキーの左隣の[_(アンダーバー)]キーを押す。
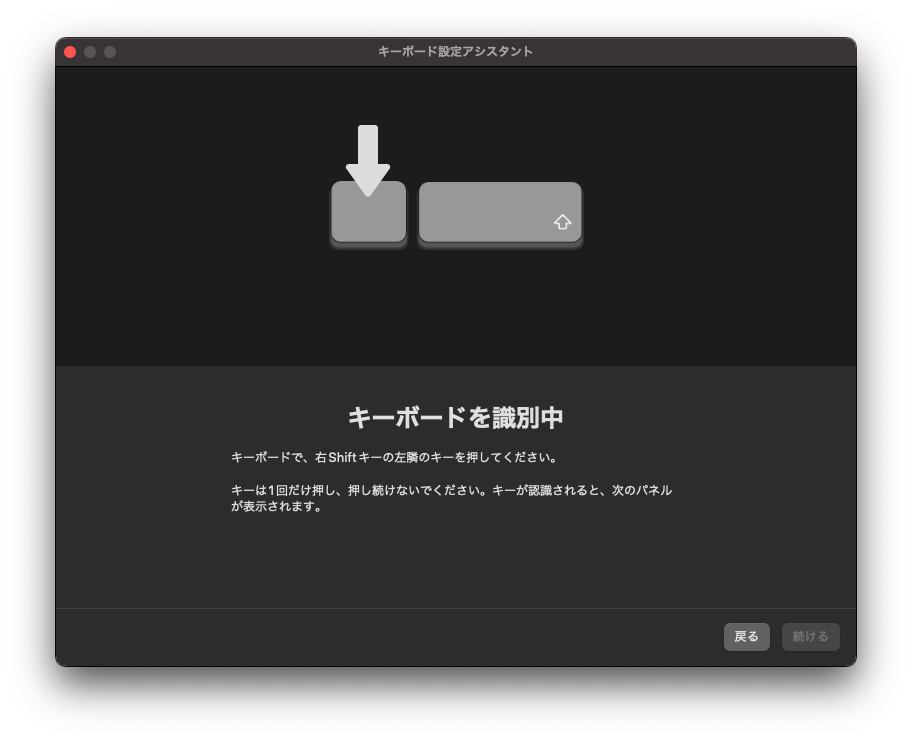
僕のキーボードの場合は、この子ですね。

[_(アンダーバー)]キーを押すと、キーボードの種類を選択する画面になるので、今Macに繋がっているキーボードの種類を選択後、[完了]をクリックする。
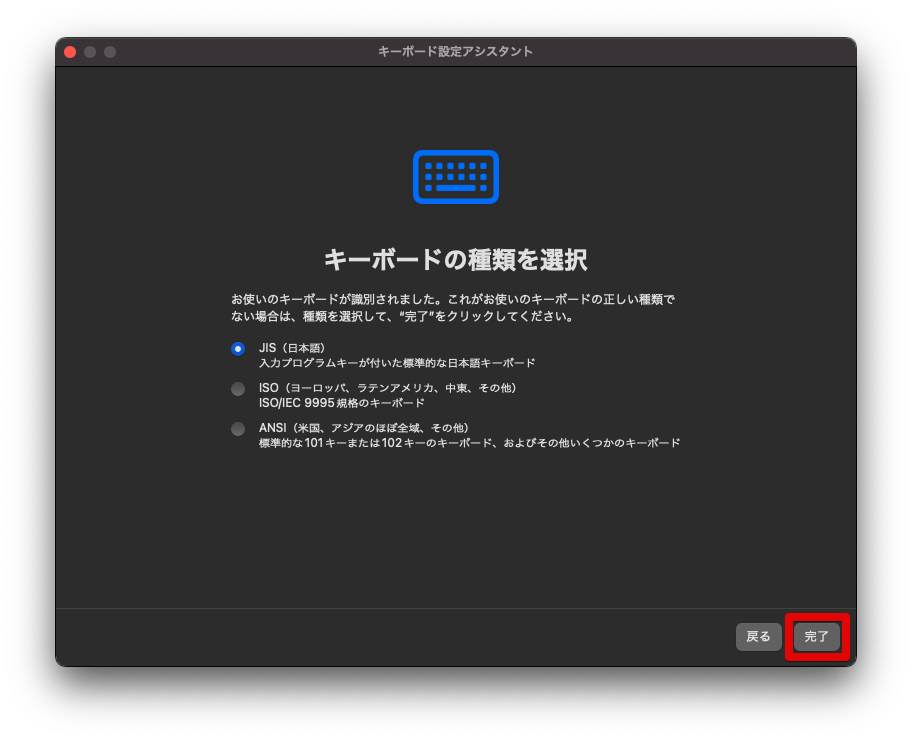
[完了]を押したら、キーボード設定アシスタントの画面が閉じるので、Googleの検索欄なり、テキストエディタアプリなりで誤入力していたキーを押して正しく入力できることを確認します。
オラはこの方法で
直りました!!
