前回、購入したばかりのラズベリーパイ4に4インチディスプレイを取り付けるところまでを書きました。
前回:Raspberry Pi 4(8GB)セットアップ①: ラズパイ購入!Smraza の 4インチディスプレイを取り付けてみた
今回はMacパソコンを使って MicroSD カードに Raspberry Pi OS を書き込む作業を行います。
※ ちなみに僕の場合、有線のマウス、キーボードがないため、Macパソコンからsshで遠隔操作します。また、遠隔操作するためにはネットワークに繋げなければならないのですが、ルーターから自室までLANケーブルが届かないため、Wi-Fiを使用します。
sshを使うためには、ラズベリーパイ起動直後に Wi-Fi に自動的に繋げる必要があるため、MicroSDカードに Raspberry Pi OS を書き込んだ後に ssh、Wi-Fi の設定も行います。
今回の大まかな手順は以下の通り。
- ① MacパソコンにOS書き込み専用ソフトの Raspberry Pi Imager をインストールする
- ② Raspberry Pi Imager で Raspberry Pi OS を書き込む
- ③ ssh を有効にするために空ファイル作る
- ④ Wi-Fi に接続出来るようにコンフィグファイル(wpa_supplicant.conf)を作成する
目次
書き込み専用ソフト『 Raspberry Pi Imager 』のインストール
まずは MicroSDカードに Raspberry Pi OS の書き込みを行うソフトをダウンロードしてきます。以下のダウンロードページにアクセスします。
Macパソコンなら[Download for macOS]をクリック、その他のOSのパソコンなら対応するリンクをクリックして、ダウンロード後、画面の指示に従ってインストールを行います。
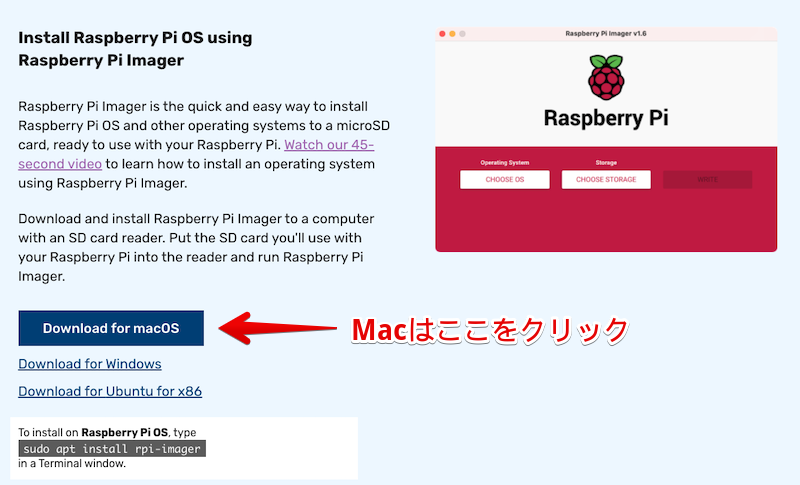
『Raspberry Pi Imager』を使って Raspberry Pi OS を書き込む
インストールが完了したら、早速アプリを開きます。
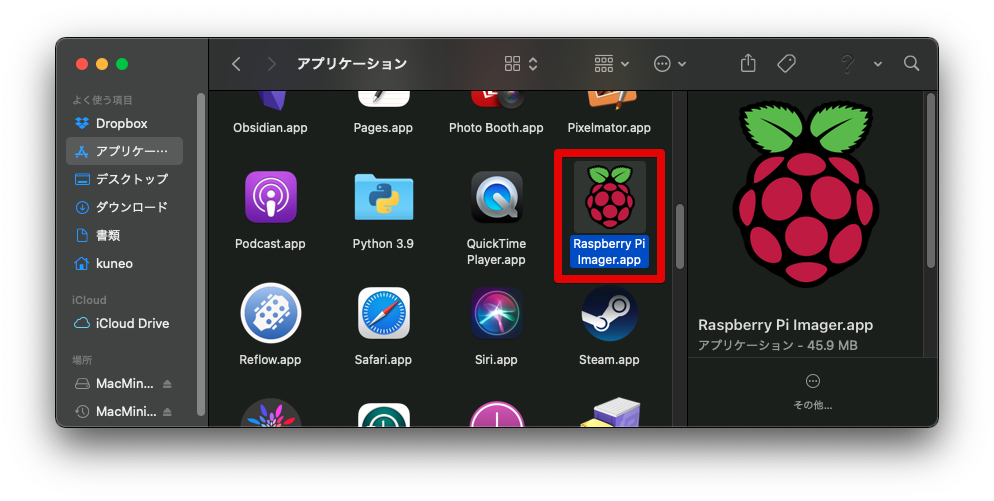
『Raspberry Pi Imager』起動直後の画面が以下の画面です。
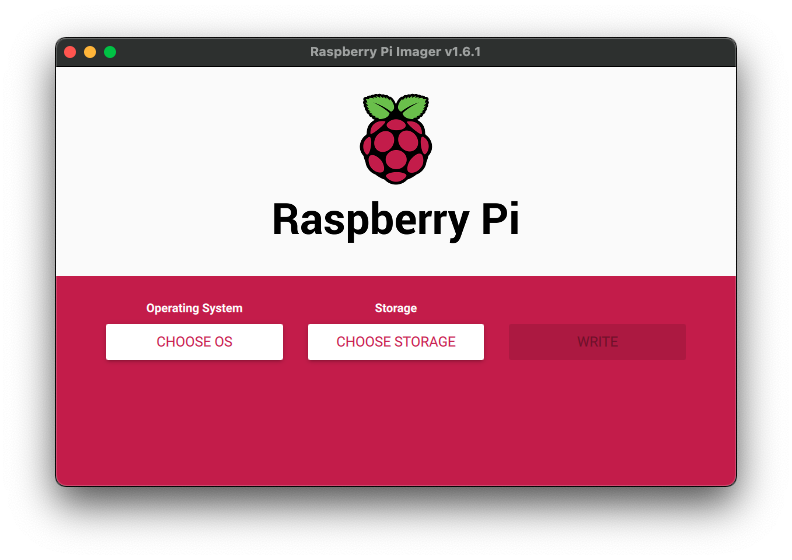
使い方は、CHOOSE OS をクリックして書き込みたい OS を選択し、CHOOSE STORAGE をクリックして書き込みを行う MicroSDカードを選択します。その後、WRITE をクリックすれば書き込みが行われるというシンプルなアプリです。
MicroSDカードをフォーマットする
すぐに Raspberry Pi OS を書き込みたいところですが、まずは MicroSDカードの初期化を行います。Raspberry Pi OSを書き込む MicroSDカードのファイル形式が FAT32 になっている必要があるためです。それ以外のファイル形式だとRaspberry Pi が正常に起動しません。
特に32GBよりも容量が多い MicroSDカードを使用するようなら必ずやっておきましょう。
CHOOSE OS をクリックして下の方にある[Erase]を選択します。
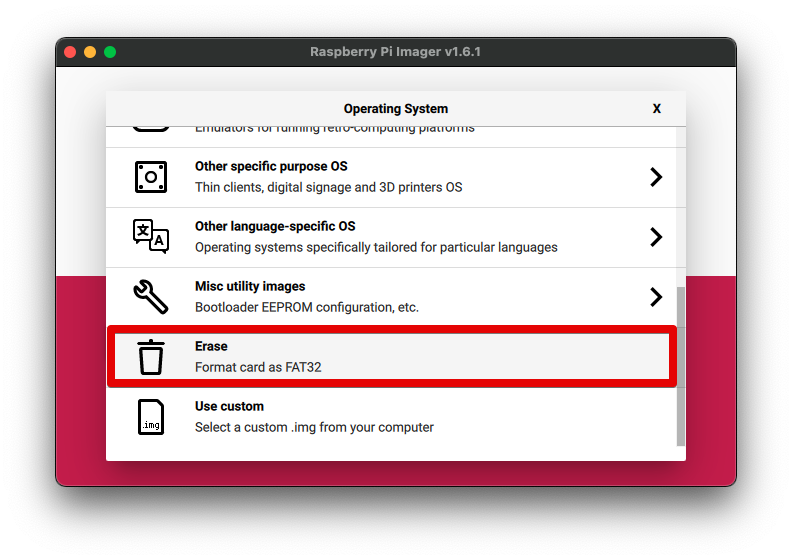
次に CHOOSE STORAGE をクリックして、Raspberry Pi で使用する MicroSDカードを選択します。
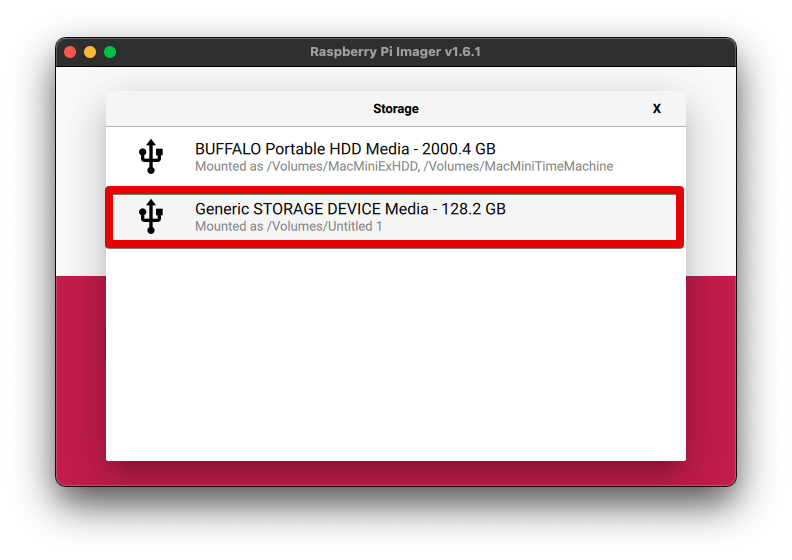
CHOOSE OS、CHOOSE STORAGE を選択し終わったら、WRITE をクリックします。
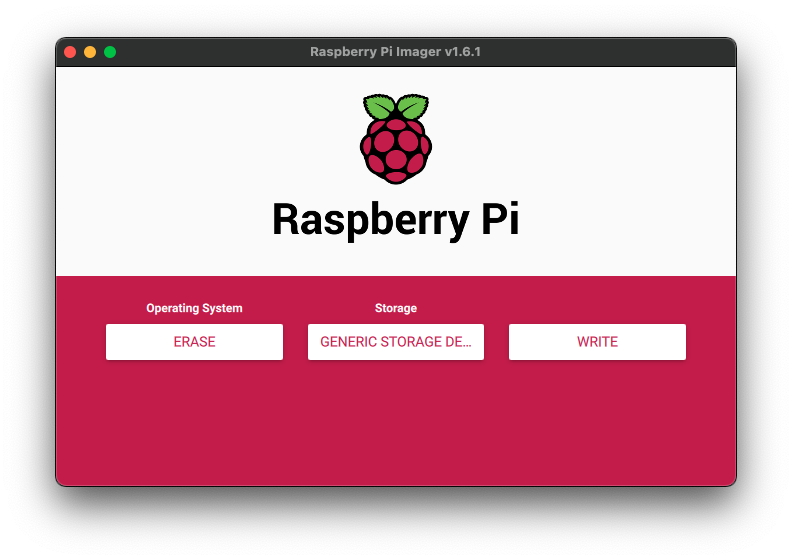
無事、MicroSDカードが初期化できたら以下のダイアログが表示されます。
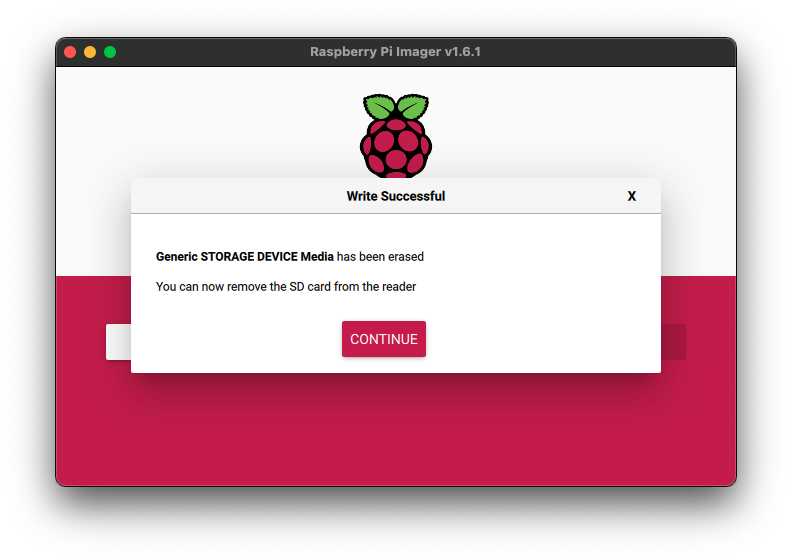
念の為、ディスクユーティリティから初期化した MicroSDカードを確認したところ、ちゃんと FAT32 になっていますね!これでオーケー。
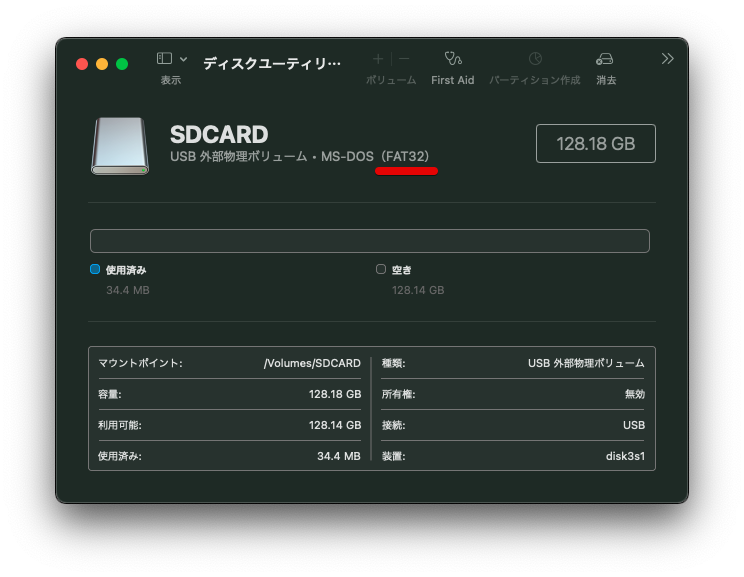
※ ちなみに、僕のパソコン(MacMini)で初期化が完了すると、なぜかデスクトップ上に表示されていた MicroSDカードが消えてしまい、認識されなくなりました。
一度 MicroSDカードをカードリーダーから抜いて、再度挿すことによって認識ができました。
Raspberry Pi OS を MicroSDカードに書き込む
初期化が完了したら、次はいよいよ Raspberry Pi OS の書き込みです。
CHOOSE OS をクリックして Raspberry Pi で使用するOSを選択します。僕の場合はRaspberry Pi 4 の 8GB モデルなので、一通りのことをしたいと思って、[Raspberry Pi OS Full(32-bit)]を選択しました。
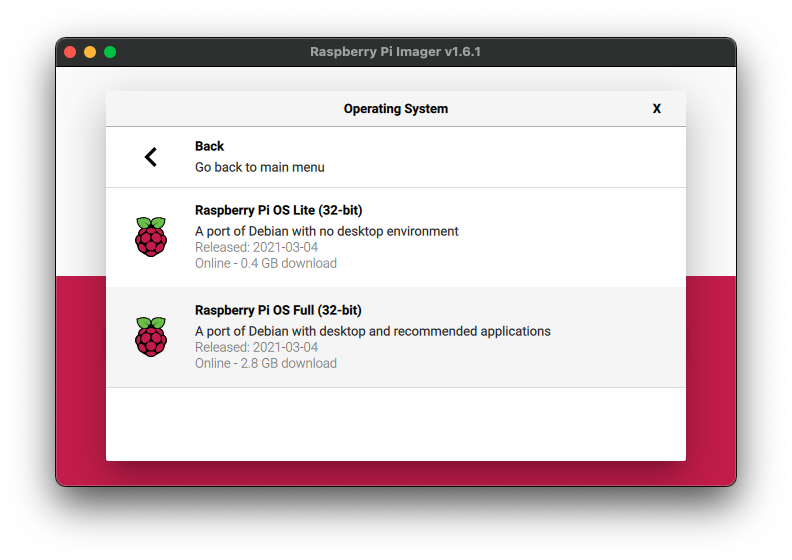
CHOOSE STRAGE で初期化した MicroSDカードが選択されていることを確認後、WRITE をクリックします。
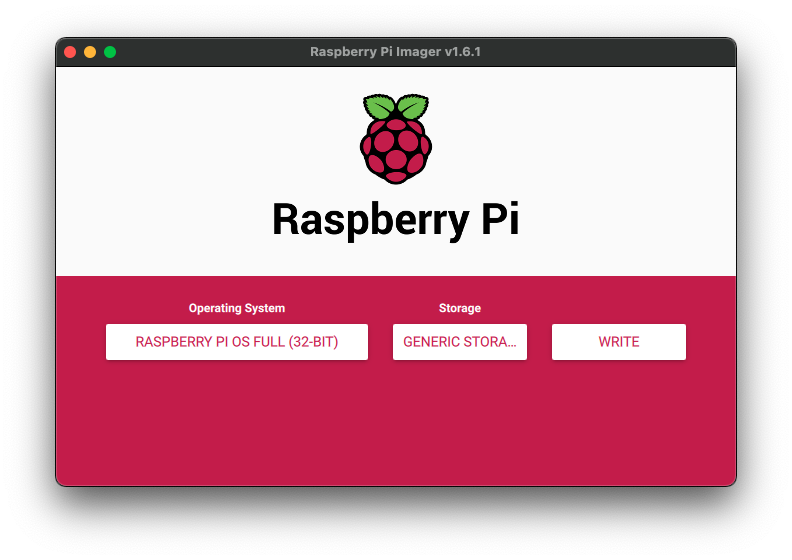
無事、書き込みが終わると以下のダイアログが表示されます。
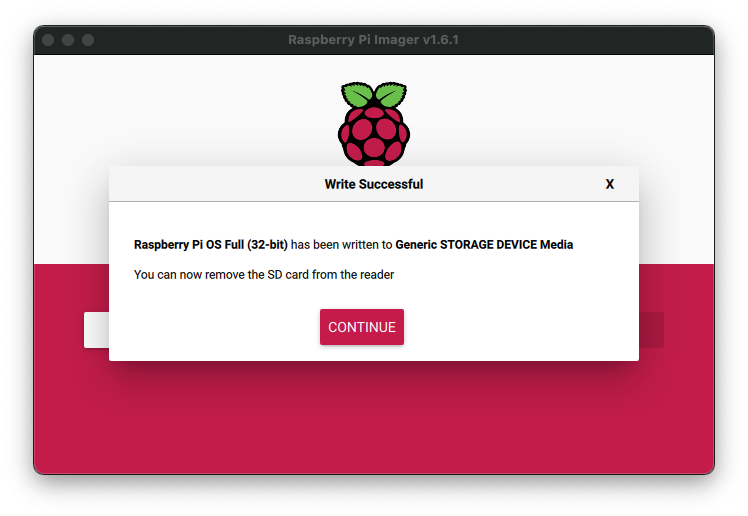
※ ちなみに僕は書き込み中に何度かエラーが出ました。どうもMacがスリープに入ると、ネットが切断されてエラーになってしまうようです。書き込む時はスリープしないように設定しといた方がよさそうです。
Raspberry Pi OS のダウンロードと書き込みを同時に行うのでそこそこに時間がかかります。(ネット環境にもよると思うけど、僕がやったときは30分くらいかかりました。Wi-Fiです。)
ssh の空ファイルを作成
さて、お次は 起動直後に Raspberry Pi をMacパソコンから操作できるようにするため、SSHを有効にするための準備をします。
やることは簡単で、"ssh"という名前で空ファイルを作り、先ほどOSを書き込んだ MicroSDカードの bootフォルダ直下に突っ込むだけです。
テキストエディタなどで新規作成して、なにも書かずに保存してしまいます。(以下のスクリーンショットでは CotEditor を使っています)
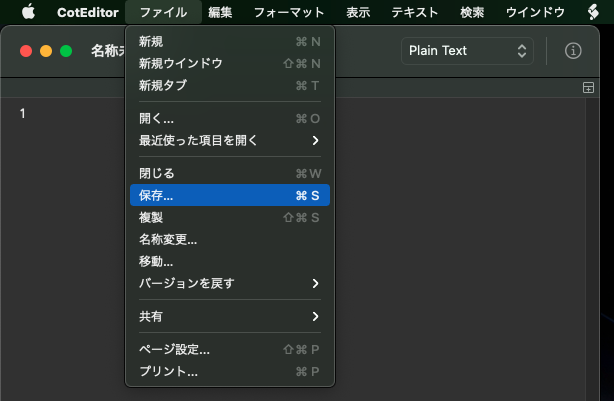
あとは拡張子を消して、"ssh"と名前をつければオーケーです。
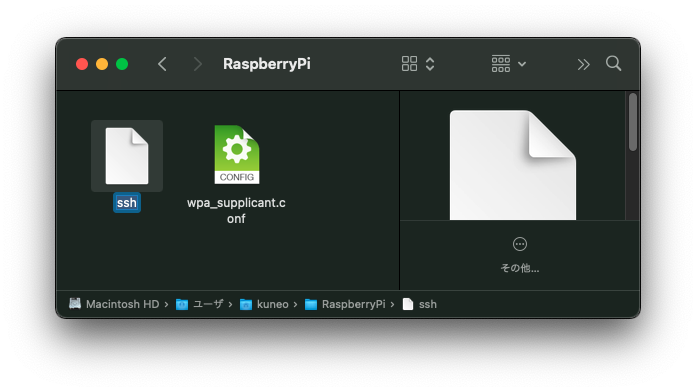
Wi-Fi のコンフィグファイルの作成
次は Raspberry Pi 起動直後に Wi-Fi に自動的につながるようにするため、コンフィグファイル"wpa_supplicant.conf"を作成します。
これもテキストエディタを使って作成すればオーケーです。
以下のテキストをコピペして、赤字の部分は接続したい機器のSSIDとパスワードに書き換えてください。
--- wpa_supplicant.conf ------------------------
country=JP
ctrl_interface=DIR=/var/run/wpa_supplicant GROUP=netdev
update_config=1
network={
ssid="SSID名"
psk="パスワード"
}
---------------------------------------------------------
空の sshファイル、Wi-Fi のコンフィグファイルを作成したら、MicroSDカードの boot フォルダ直下にコピーします。
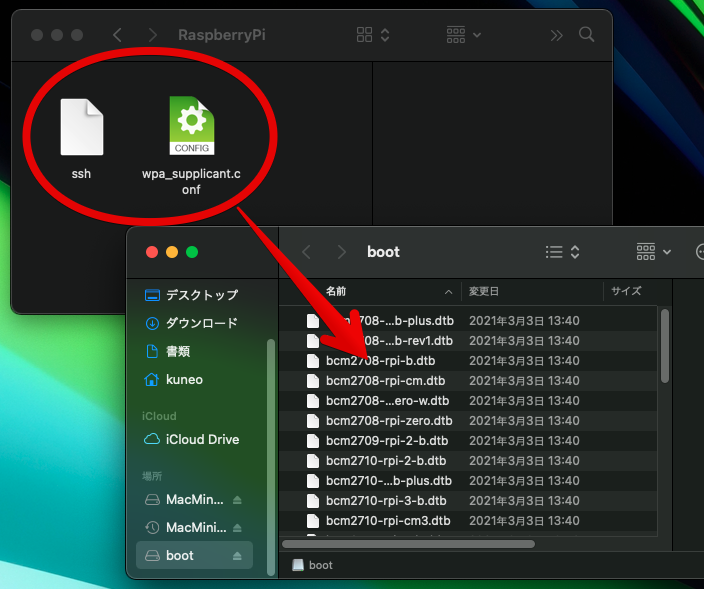
MicroSDカードの準備完了!
はい、お疲れ様でした。
これでMicroSDカードの作成完了です。
次回はこの MicroSDカードをRaspberry Pi に挿し込んで、起動させ、Macパソコンから操作できるようにする予定です。
セットアップ3に続く...
Raspberry Pi 4(8GB)セットアップ③:ラズパイの電源をオン!Mac からリモート接続で操作してみる





