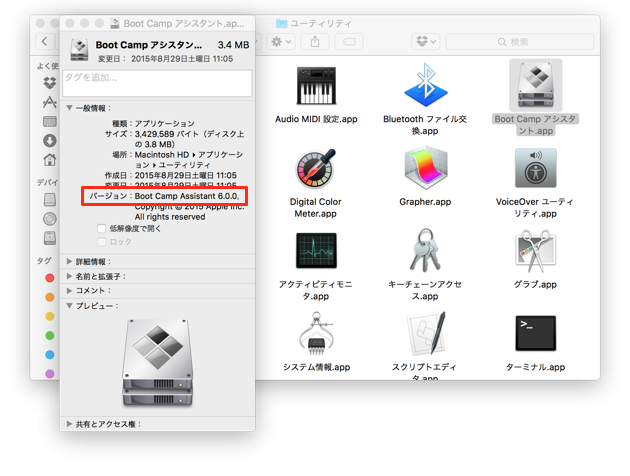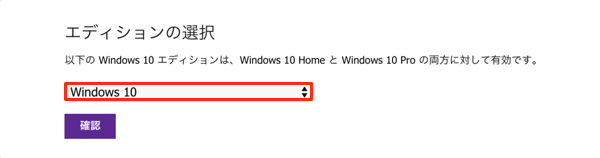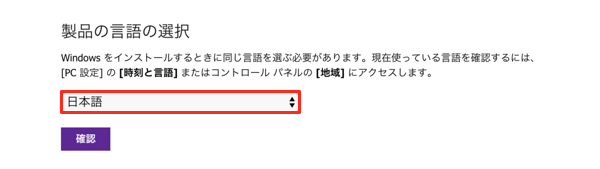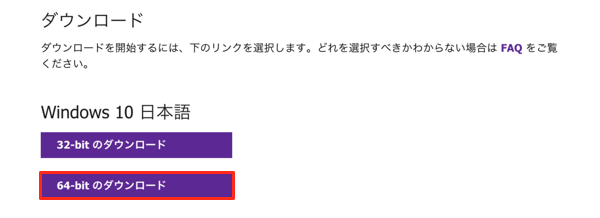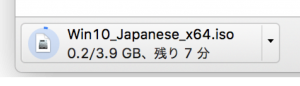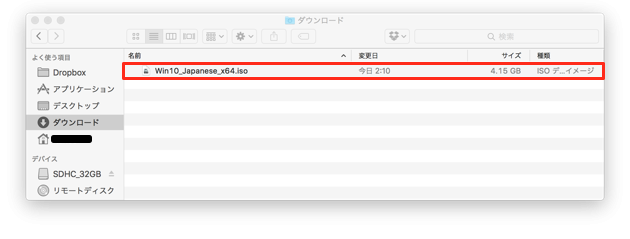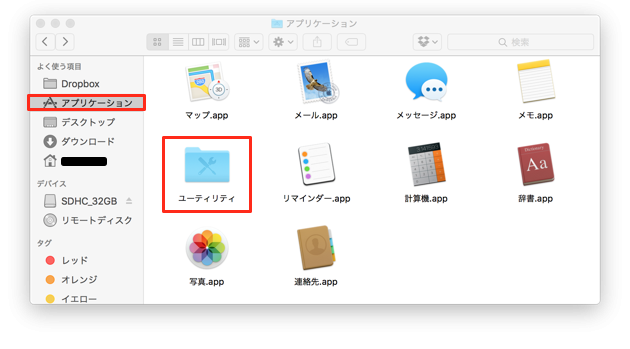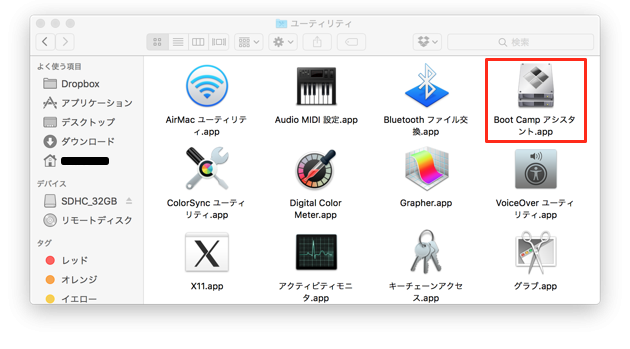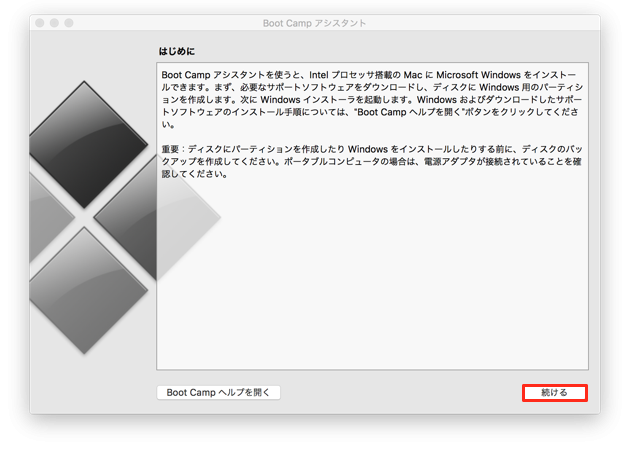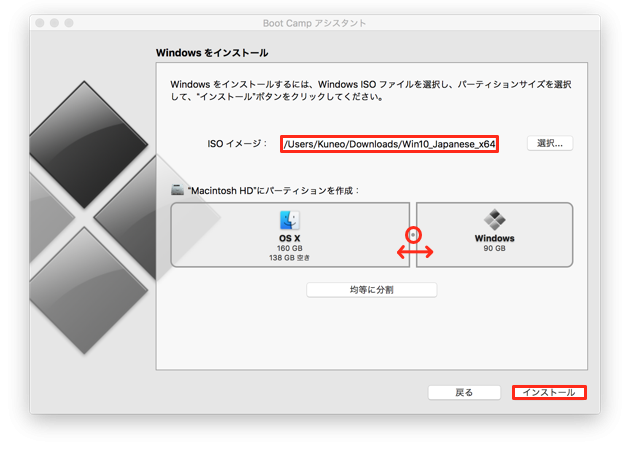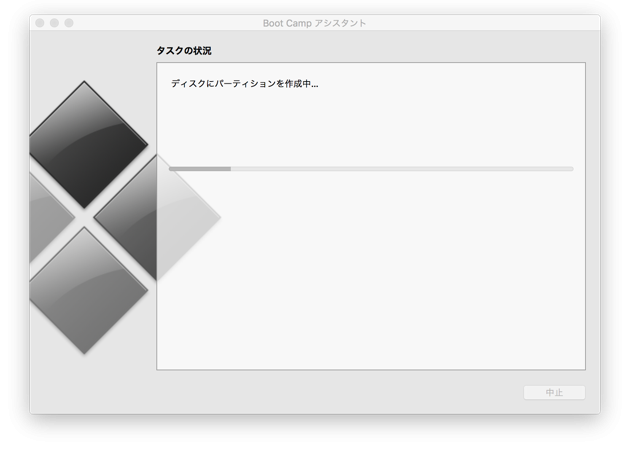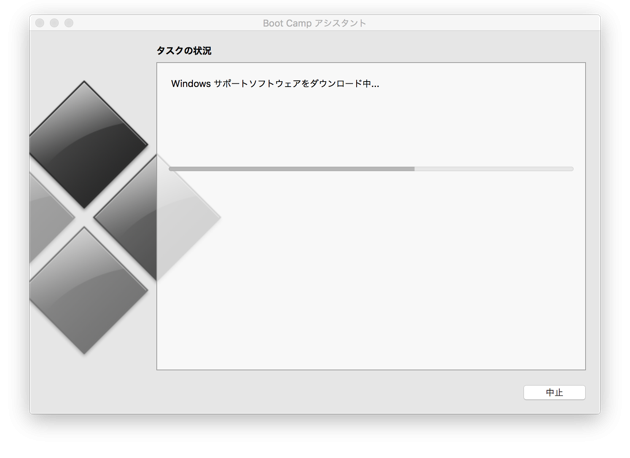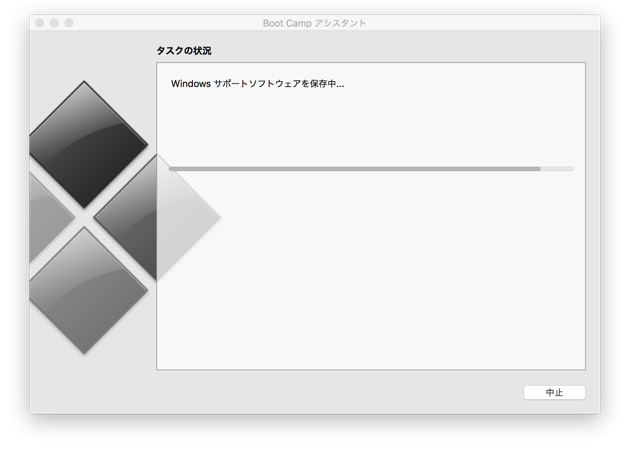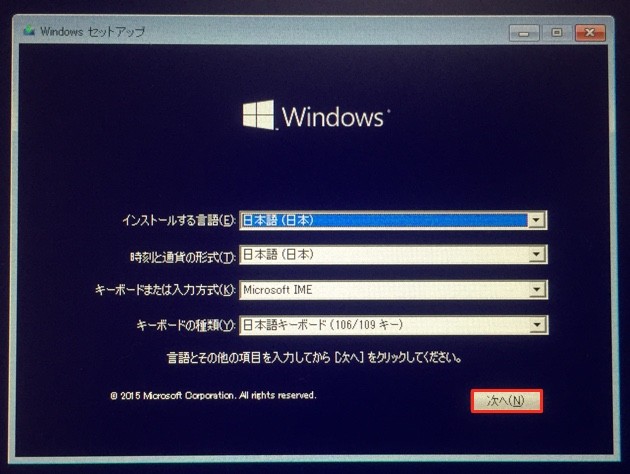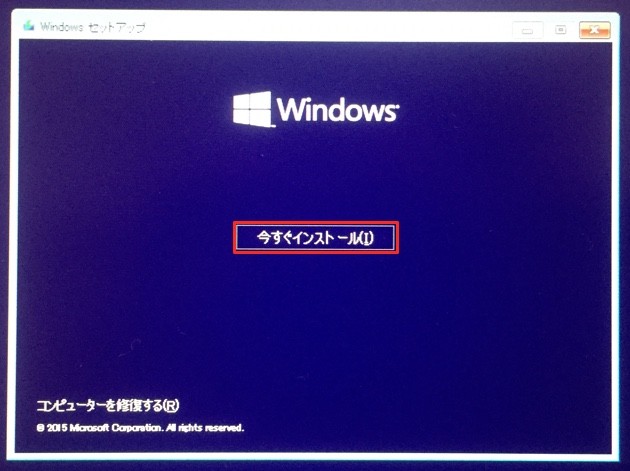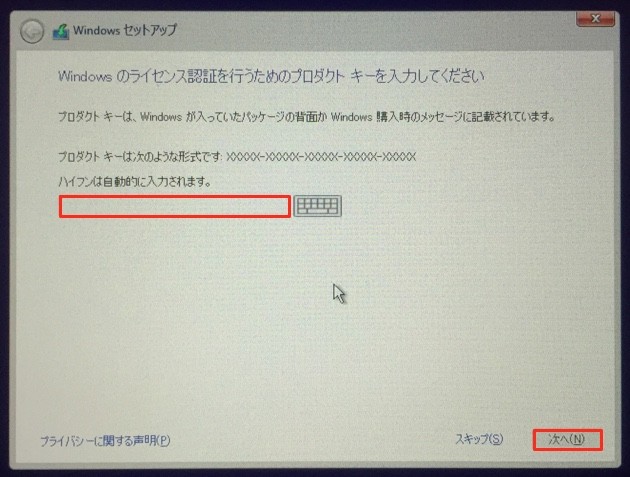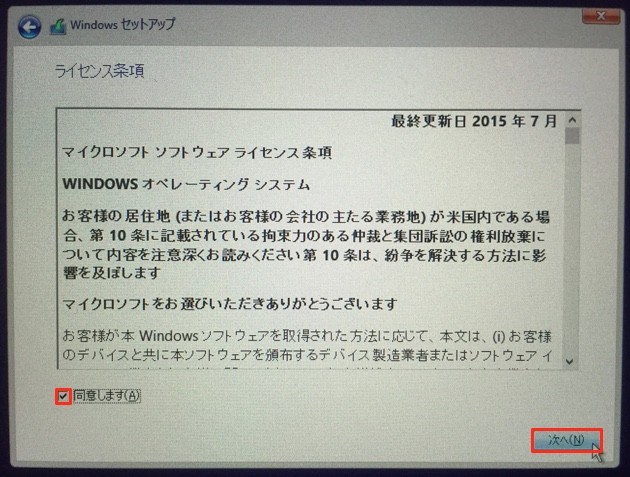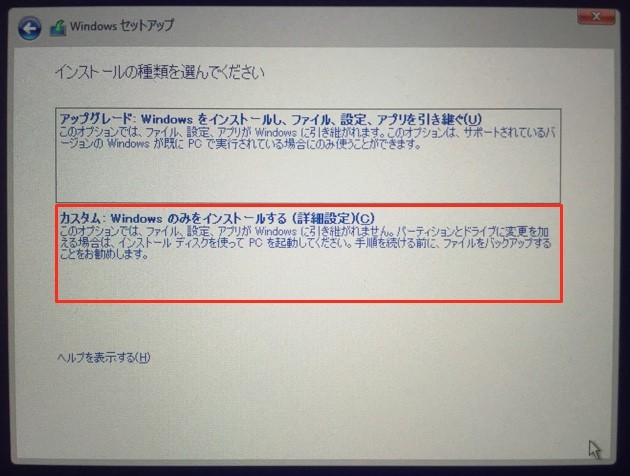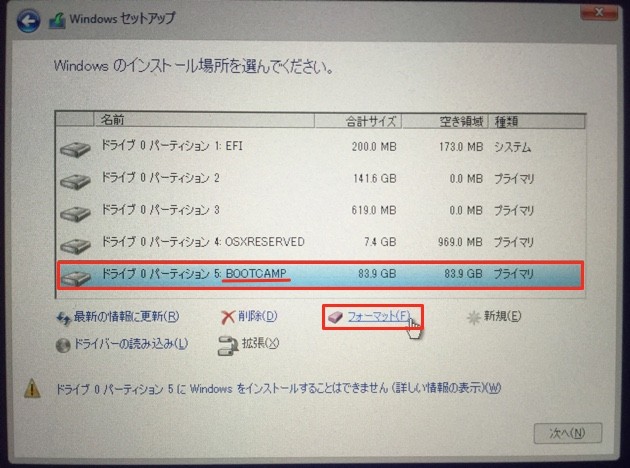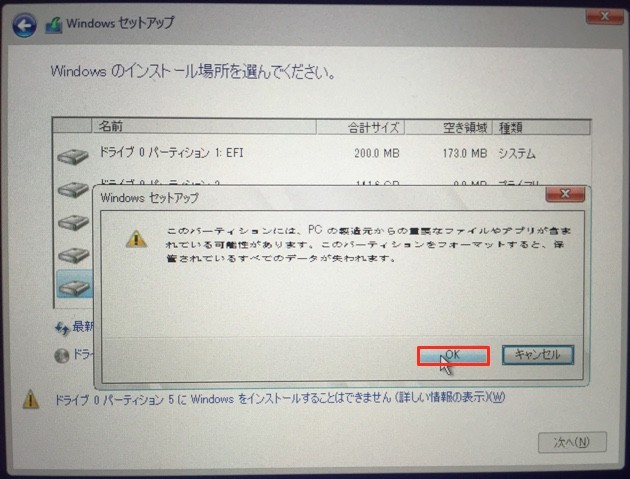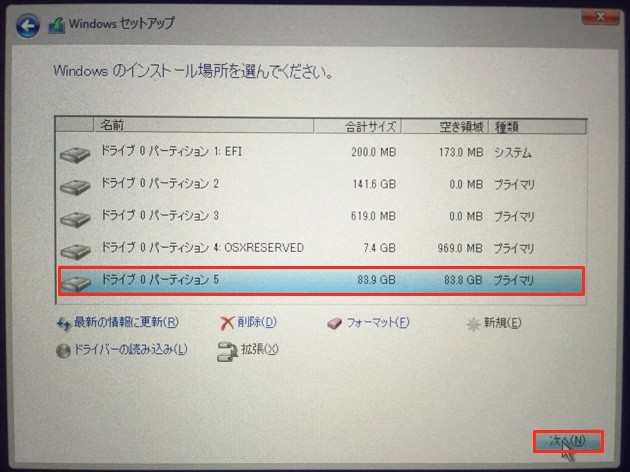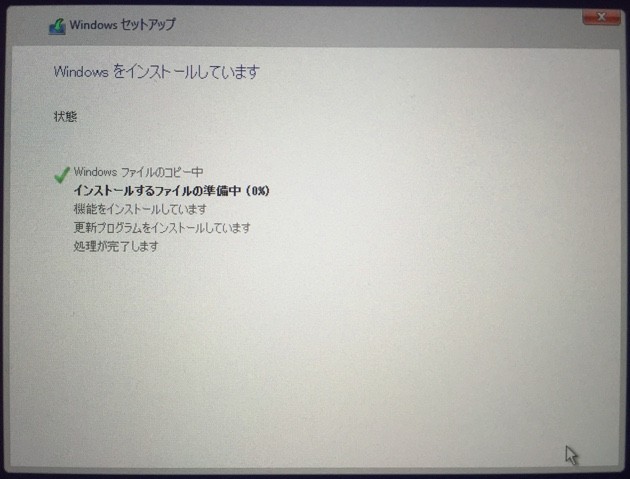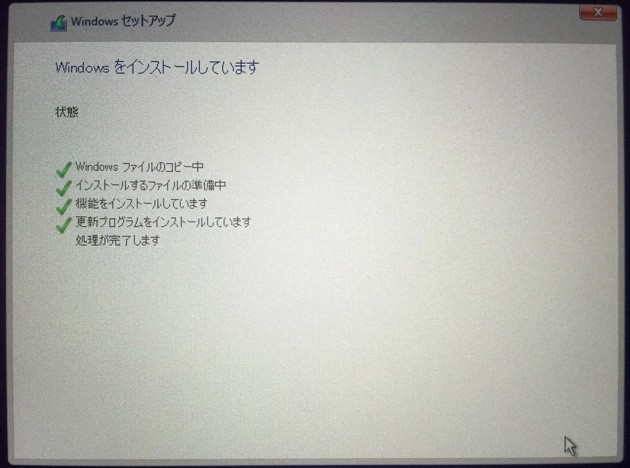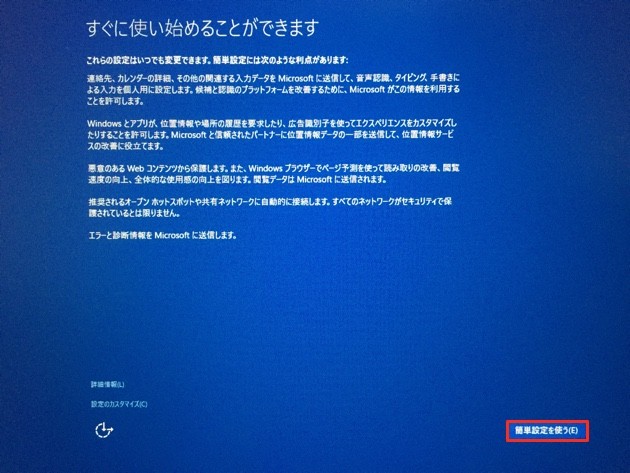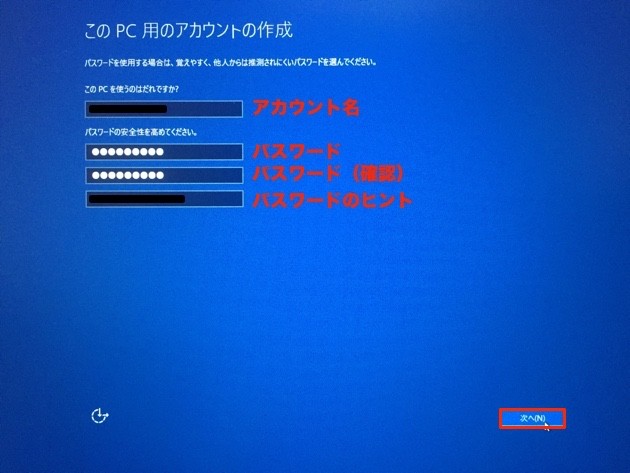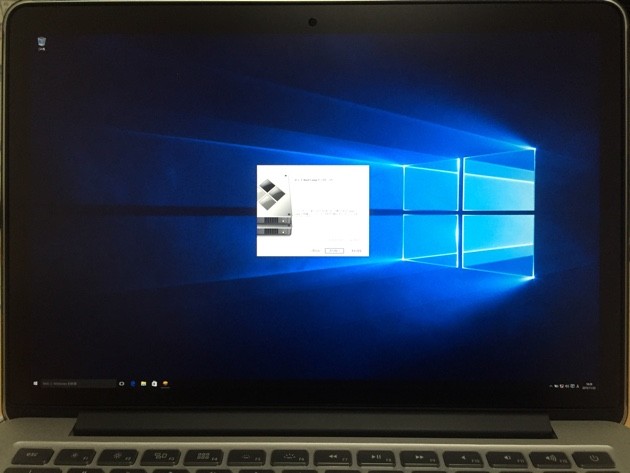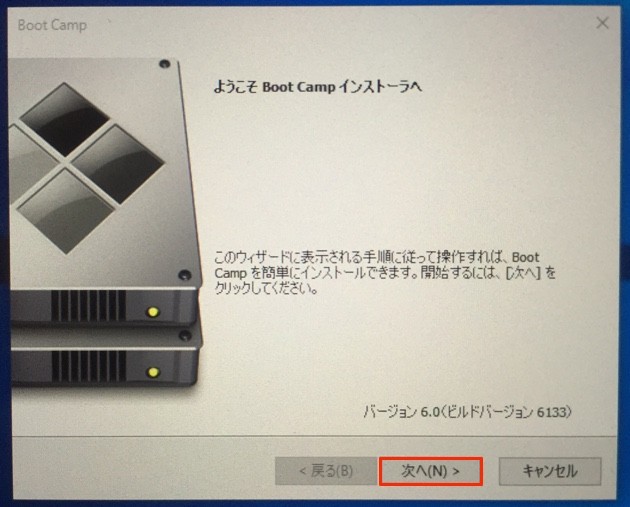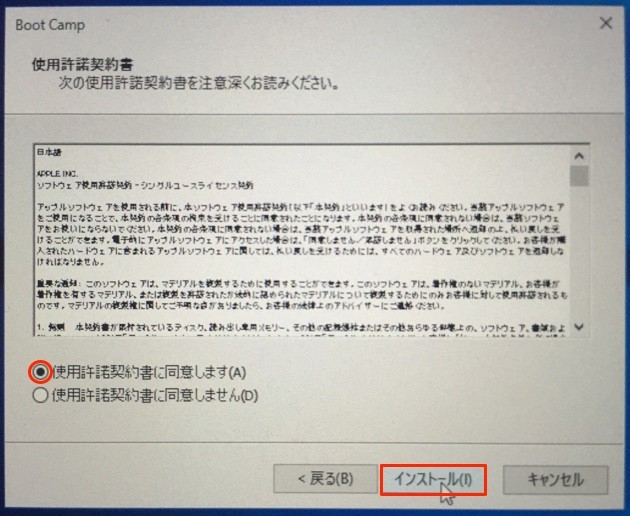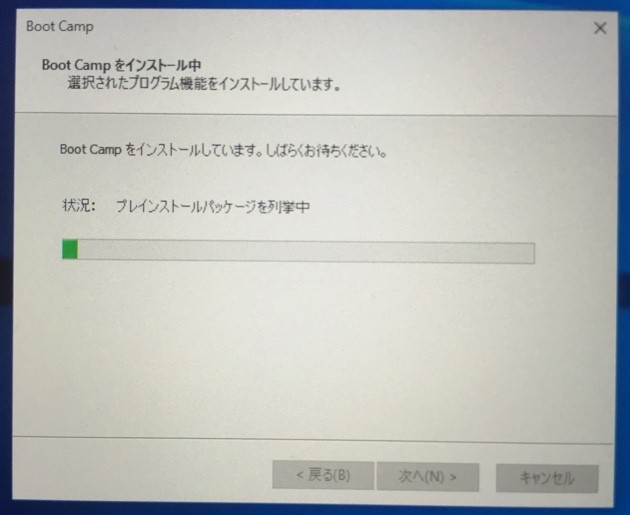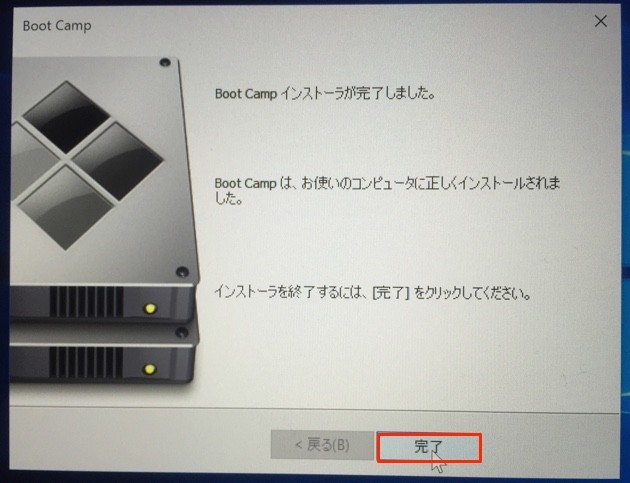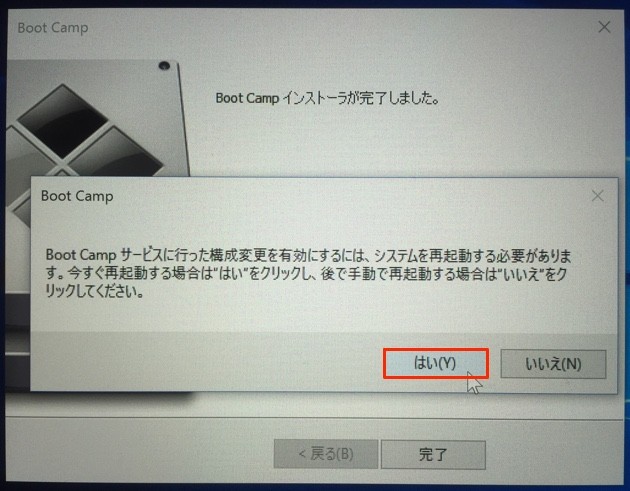MacBook Pro(Retina, 13-inch, early 2015)、OS:El CapitanのBoot Campを利用してWindows10を新規インストールしたので、その手順を記します。
インストール前は敷居が高く、難しそうに思っていたのですが、やってみたら意外と簡単に出来ました。
Windows10のプロダクトコードさえ用意しておけば、USBメモリやディスクは必要ないんですね。
---------------------------------------------
*2017年11月28日さらに追記
この導入記事を書いてから早2年。ここに書いた内容はMacBookPro Eary 2015 にWindows10をインストールした時に書いたものです。今月2年ぶりにMacBookPro 2017を購入し、MacOS High SierraにWindows10をインストールしてみました。
2017年11月現在、基本的にはここに書いた流れでインストール出来るようになっていますが、いくつか変わっている部分もありましたので補足として以下の記事も参考にしていただければと思います。
【2017年 High Sierra】BootCampでWindows10をインストールする時の問題点と解決方法
*2016年3月30日追記
Windows10のインストールするだけであればUSBメモリは必要ありませんが、インストール後に不具合などでWindowsサポートソフトウェアを使ってドライバの再インストールをする場合は、USBメモリ、もしくはSDカードが必要になります。
---------------------------------------------
Boot Camp アシスタントのバージョンは6.0.0です。
目次
Boot CampでWindows10をインストールするのに必要なもの
対応しているMacコンピュータ
以下のAppleのサイトにWindows10のサポートに対応しているMacコンピュータの一覧が載っています。
Boot Camp を使って Mac で Windows 10 を使う
Windows10をインストールする自身のMacが対応しているか確認します。
Wi-Fiの環境
MicrosoftのページからWindows10の.isoファイルのダウンロードをするので、ネットに繋げておきます。
Windows10のプロダクトコード
Windows10のライセンスが必要になります。
僕はインストールするのにUSBメモリでやるつもりだったのでヨドバシでパッケージ買いました。
パッケージの中にプロダクトコードが記載されているカードが入っています。
[amazonjs asin="B013HGWA6U" locale="JP" title="Microsoft Windows 10 Home (32bit/64bit 日本語版 USBフラッシュドライブ)【旧価格版】"]
Windows10インストールの大まかな流れ
手順は簡単です。以下の3ステップでインストールできます。
1. ISOファイルのダウンロード
Microsoftのページから.isoのWindows10プログラムをダウンロードしてきます。容量は4GBほどありました。
2. Boot Camp アシスタントでインストール
Macに標準で装備されている「Boot Camp アシスタント」アプリを使い、ダウンロードした.isoファイルを読み込んでインストールします。
3. Windows10で初期設定
無事インストール出来たらWindows10のセットアップ画面が表示されるので初期設定を行います。
以上のたった3ステップです。
それでは、詳しく手順を説明していきます。
インストール手順の解説
1. ISOファイルのダウンロード
以下のMicrosoftのページにアクセスします。
Windows 10 のディスク イメージ (ISO ファイル) のダウンロード
エディションの選択で「Windows 10」を選択します。
製品の言語の選択で「日本語」を選択します。
「64-bit のダウンロード」をクリックします。
*Boot CampではWindows10の32-bit版はサポートされていません
Google Chromeでダウンロードすると以下のようにブラウザの左下に表示されます。
およそ4GBあるので少し時間がかかります。
無事、.isoファイルのダウンロードが出来ました。
2. Boot Camp アシスタントでインストール
.isoのファイルがダウンロード出来たら、いよいよBoot Campを使ってWindows10をインストールします。
「Finder」→「アプリケーション」→「ユーティリティ」をクリックします。
「ユーティリティ」の中にある「Boot Camp アシスタント」アプリをクリックして起動します。
「続ける」をクリックします。
「ISO イメージ」にはデフォルトで先ほどダウンロードした.isoファイルが表示されていました。
「"Macintosh HD"にパーティションを作成:」の項目でWindowsで使いたいディスク領域を決めます。
OS XとWindowsの真ん中にある赤丸で囲った●をつまんで左右に動かして領域を調節出来ます。
僕は90GBをWindows10に充てました。
Windows10に充てる領域を決めたら「インストール」ボタンをクリックします。
あとは待つだけで、インストールが進みます。
5~10分ほどでインストールが終わり、Windows10のセットアップ画面が表示されます。
5分後・・・
7分後・・・
早く終われ~。
3. Windows10の初期設定
インストールが終わると、Windowsのセットアップ画面が表示されます。
Retinaディスプレイのためか非常にウィンドウが小さくて字が読みにくいです。
デフォルトで問題ないので、このまま「次へ」をクリックします。
「今すぐインストール(I)」をクリックします。
赤枠にプロダクトコードを入力して「次へ(N)」をクリックします。
"-"ハイフンは自動的に入るのでこちらで入力する必要はありません。
同意しますをチェックして「次へ(N)」をクリックします。
インストールの種類の選択です。
今回はアップグレードではなく新規インストールなので、下の「カスタム:Windows のみをインストールする(詳細設定)(C)」を選択します。
Windows のインストール場所の選択です。
*ここは絶対に間違えないよう注意が必要です。
「ドライブ 0 パーティション 5: BOOTCAMP」を選択して「フォーマット(F)」ボタンをクリックします。
ものすごく字が読みにくいのですが、フォーマットしたらこのパーティション内のデータは全部消えるよと言っています。
「OK」ボタンをクリックします。
フォーマットが終わると「BOOTCAMP」の文字が消えていますね。
フォーマットした「ドライブ 0 パーティション 5」をそのまま選択して「次へ(N)」ボタンをクリックします。
フォーマットしたパーティションにWindows10がインストールされるので、待ちます。
インストール完了まであと少し!待ちます。
インストールが終わると再起動して以下の画面が表示されます。
あとで細かく設定できるので、今は「簡単設定を使う(E)」をクリックします。
アカウントの作成画面です。
アカウント、パスワード、パスワード(確認)、パスワードのヒントを入力して「次へ(N)」をクリックします。
Windows10のデスクトップ画面が表示されました。やったー。
あともう少しです。
Boot Campのインストーラが表示されるので、「次へ(N)」をクリックします。
「使用許諾契約書に同意します(A)」にチェックを入れて「インストール(I)」ボタンをクリックします。
Boot Campのインストールが開始します。
---------------------------------------------
*2016年3月30日追記
BootCampインストール中に、RealTekオーディオのインストールが進まなくなってしまうことがあるようです。
最近、諸事情でBootCampでWindows10を再インストールした時に僕も進まなくなりました。
対処法をこちら。
BootCampインストール時にRealTekオーディオで進まなくなる時の対処法と操作手順
---------------------------------------------
Boot Campのインストールが完了したら以下の画面が表示されるので、「完了」ボタンをクリックします。
今インストールしたBoot Campのサービスを使うには再起動が必要だよと言われるので、「はい(Y)」をクリックします。
再起動後、以下の画面が表示されたらエンターキーを押し、アカウントパスワードを入力すればデスクトップ画面が表示されます。
以上でBoot Campを利用してのWindows10のインストールは完了です。
これでMacでWindows10を利用できます。
ちなみにMacでWi-Fiの設定をしていてもWindows10には反映されませんので新たにWi-Fiの設定をしないとネットに繋がりません。
Windows10はまだアカウントを作成しただけで、それ以外はまっさらな状態なので使いやすいように設定する必要があります。
最後に
お疲れさまでした。
Boot Campバージョン6.0.0ではインストールの作業がかなり簡単になっていて驚きました。
ネットとWindows10のプロダクトコードさえあれば、USBメモリやCD-ROMを用意したりする必要もないんですね。
いやあ、RetinaディスプレイでWindows10が動いているのにちょっと感動。
以下、BootCampでWindows10を導入後の設定、カスタマイズ記事です。
BootCampでMacからWindows、WindowsからMacに切り替えて起動させる方法
BootCampのWindows10でMacと同じように[英数]、[かな]キーで文字入力を切り替える設定手順